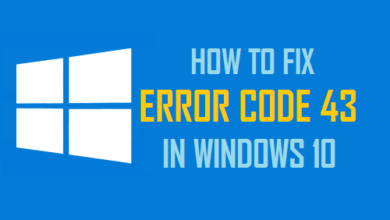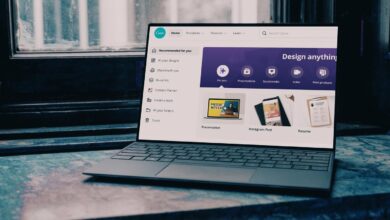How Do I Fix The Windows 10 Start Menu If It’s frozen?
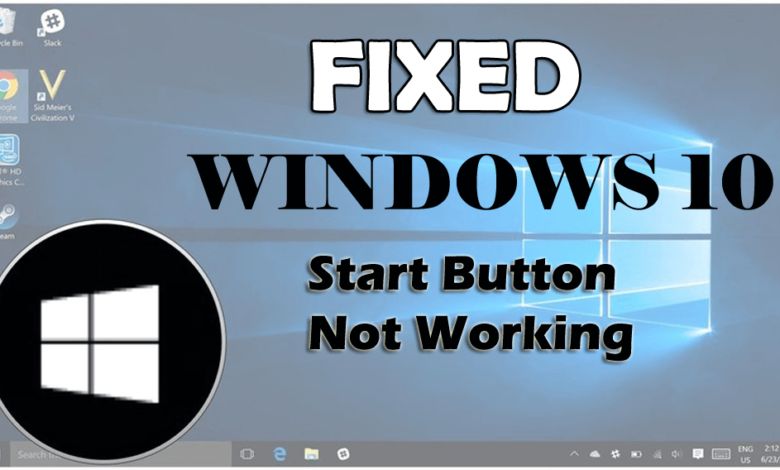
This post will explain windows start button not working. By restoring the standard Start Menu for the Windows 10 operating system, Microsoft made many of its users delighted. The tiled method of Windows 8 left many annoyed and to-date is considered a stopped working experiment by most. The feature is rather renowned having been a central part of the system because Windows 95. It’s the easiest method to find tools, files, applications, and all manner of functions on a Windows-based gadget, and so is without a doubt the most frequently utilized feature of the Windows 10 operating system. Unfortunately, that likewise indicates it’s something of a headache when it becomes sluggish, or worse, unresponsive.
How Do I Fix The Windows 10 Start Menu If It’s frozen?
In this article, you can know about windows start button not working here are the details below;
Without a difficulty, your Windows 10 device can match near unusable. You’ll have a demanding time trying to gain access to programmes and files – potentially more demanding than using the Windows 8 Start Screen. However worry not, solving a frozen Windows 10 Start Menu is easier than you would expect.
There are a range of ways to repair it and we have pulled commonly the best ones for you to make your Windows 10 Start Menu going once again.
Fix a frozen Windows 10 Start Menu by removing Explorer
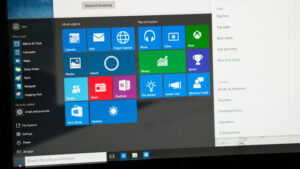
The original method we recommend likewise occurs to be the simplest method to unfreeze the Start menu. It just requires the user to stop a Windows process in the systems Job Supervisor. It isn’t a surefire repair as it may work each time, however it is absolutely worth beginning here just in case it does resolve the problem.
1. To start with, open Job Supervisor by pressing CTRL+SHIFT+ESC at the same time. If the User Account Control timely appears, just click Yes.
2. Next, you wish to click “More information” on the bottom right of the window, which ought to open a lot of tabs across the top.
3. From the “Processes” tab, scroll down till you find the “Windows Explorer” process– ideal click this and select “Reboot” from the menu. Also check how to fix twitch chat not loading.
Restarting Explorer typically fixes most Start Menu and Taskbar problems. Regrettably, if it doesn’t go, you’re working to need to delve far more difficult into Windows’ tools.
Initially introduced in 2006, PowerShell is the present version of Windows’ command line interface, and is the tool we’ll require to check out the next fix.
1. To begin, we’ll need to open the Job Manager window once again, which can be done utilizing CTRL+SHIFT+ESC secrets all at once.
2. Once open, click File, then Run New Job (this can be accomplished by pushing ALT, then up & down on the arrow keys).
3. Next, click the “Produce this job with Administrator Privileges” choice, then type “powershell” and press ENTER. This should raise the PowerShell window.
4. Here things get fiddly. You need to type the following precisely as it appears:
Get AppXPackage -AllUsers|Foreach Add AppxPackage -DisableDevelopmentMode -Register “$($ _. InstallLocation) \ AppXManifest.xml”
5. You may get a read notice in the box– this can be securely ignored. When the procedure is complete, just restart the device to see if the repair worked.
If this doesn’t run, donot despair as there are a couple of more fixes you can attempt.
Fix a frozen Windows 10 Start Menu by looking for corrupt files
For this technique we’re once again going to use PowerShell, but it’s a bit less involved than the technique above. It’s likewise worth attempting this technique first prior to any other if the first PowerShell repair didn’t work.
This one includes hunting down any files that might be corrupt, potentially interfering with the Start Menu.
1. To start with, make certain you backup your system prior to going any even more. You’ll also need to make certain your system is connected to the internet.
2. Next, open up the Job Manager again (CTRL+SHIFT+ESC), click File, Run New Job, “Develop this job with Administrator Privileges”, type “powershell”, and struck ENTER.
3. In PowerShell, type “sfc/ scannow” and let it run. Here we’re telling the maker to scan for any corrupt data & flag them to us.
What we’re wishing to see here is a message saying “Windows Resource Defense discovered corrupt files but was not able to repair some (or all) of them”, which indicates it discovered errors throughout the scan.
If this appears, type the resulting command into the exact same PowerShell window:
DISM/ Online/ Cleanup-Image/ RestoreHealth.
This will trigger the maker to browse online for a ‘tidy’ version of any damaged file and change them. Also check windows 10 stuck in airplane mode.
Fix a cold Windows 10 Start Menu by restoring the index.
The ultimate fix on our list requires far more limited user input compared to the PowerShell fixes, however, as the appear will alert, this one needs a fair bit of time to finish.
1. Hold down the WINDOWS+R keys at the same time (the WINDOWS key is the one with the Microsoft Windows logo design). This will open the Run window.
2. Next, enter the following command, which will raise the Indexing Choices window: control/ name Microsoft.IndexingOptions.
3. Click ‘Modify’ in the bottom left of the Indexing Alternatives window, then click the ‘Show all areas’ button. Untick all of the currently ticked boxes & press OK.
4. Next, click ‘Advanced’, go to the Repairing area and click ‘Rebuild’. At this point, you will get a notification pop up saying this might take a long time. Click OK.
5. Go and make yourself a cup of tea, read the paper, or whatever else you may expensive doing to pass the time up until the index restoring process has ended up.
6. Once finished, hold down the WINDOWS+R secrets once again to raise the Run window. Type the following command to reboot your maker: Shutdown -r.
As soon as your maker has actually rebooted, your frozen Start Menu issue should ideally be fixed. If it’s not, nevertheless, you probably requirement to reinstall Windows 10 entirely. Don’t forget to strengthen up your data and make a note of your item key initially, though. Also check Best 7 Ways To Fix AirPods Not Connecting To Mac.