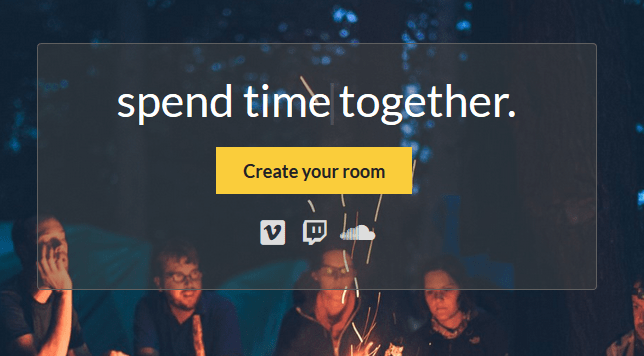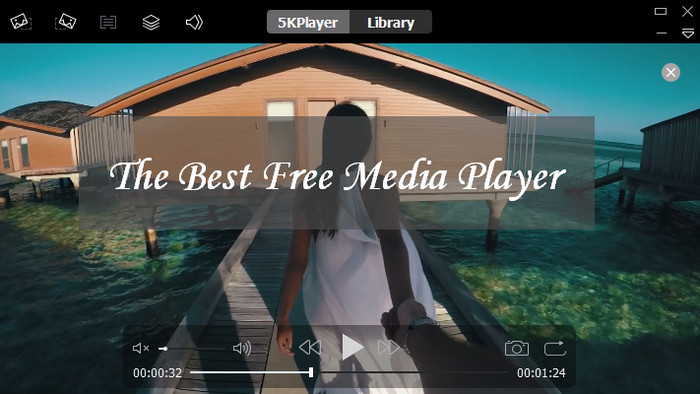How You Can Install & Fix Windows 10 Bluetooth Driver
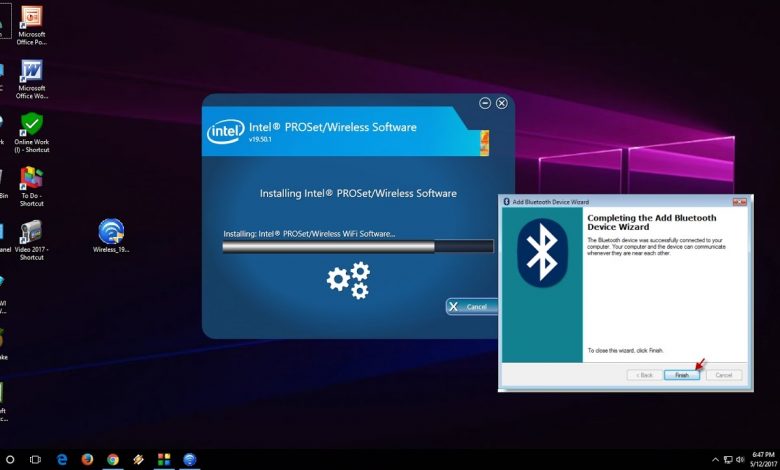
This post explain windows 10 bluetooth driver. With cordless innovation ending up being more and more popular every day, take the launch of Apple’s AirPods. For example, PC users are looking for methods to use Bluetooth on their gadgets. In this guide, you can get out how to download and install Bluetooth motorists and repair any problems among them.
How You Can Install & Fix Windows 10 Bluetooth Driver
In this article, you can know about windows 10 bluetooth driver here are the details below;
Drivers are very important to get things going on your gadget. Microsoft isn’t capable of including native assistance for every single kind of hardware out there, so you often need to look after downloading, installing, and fixing these drivers yourself.
How you can download and install Bluetooth drivers in Window’s 10
If you do not have your Bluetooth drivers yet, the first thing you require to do is obtain them and appropriately install them onto your computer. This can be done very quickly, and our guides is here to make sure you take the quickest route to use Bluetooth innovation.
Method 1: Check your system
Before we can get into download anything, you require to get a little info on your system. This will make sure that you download the correct windows 10 bluetooth driver and not something incompatible with your setup.
1. Press the Window’s + R keys on your keyboard to bring up a utility called Run. Here, simply key in “control” and click the OK button. This will start up the classic Control Panel app.
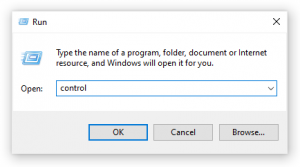
2. Make certain that your view mode is set to “Category.”.
3. Click the “System and Security” heading.
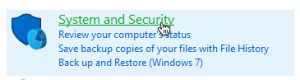
4. Next, click on the “System” heading. This is where you can see basic info about your device.
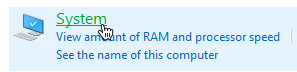
5. Check the brand name of your processor under the System area. You need to keep in mind this. If needed, note it down somewhere! Some common brand names are Intel and AMD. Make sure to likewise note down your System type, which is either 64-bit or 32-bit.

Method 2: Look for and download the Bluetooth chauffeur that matches your processor.
After collecting the needed info about your system, you can confidently look for and download the suitable Bluetooth drivers. If you are not sure how to do that, continue checking out the guide listed below!
1. Open a web browser. Microsoft Edge comes pre-installed on every Window’s 10 gadget, enabling you to search the internet instantly.
2. Navigate to an online search engine, such as Google or Bing.
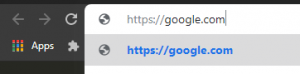
3. Key in your processor type and include “windows 10 bluetooth driver download” beside it, then hit the Enter crucial to search.
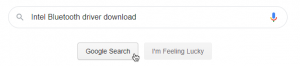
4. Find the site that takes you to the official download links. Make sure to only download all files from the official source to prevent infections and malware!
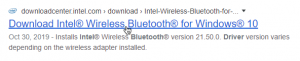
5. Download the suitable Bluetooth drivers for your system. Make sure to pay attention to the bit variations, and download the driver that matches your system!
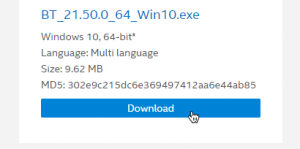
Method 3: Install the downloaded Bluetooth chauffeur.
After having the Bluetooth drivers file on your computer, you merely need to open it and follow the on-screen directions to set up. This process is somewhat different for each brand, which suggests we can’t offer a detailed guide.
Keep in mind: You might be needed to use an administrator account to be able to install the driver on your device.
After the setup is total, you may require to reboot your computer. Afterward, you ought to be able to utilize Bluetooth gadgets with your computer.
How to fix Bluetooth driver issues in Window’s 10.
Are you having problems with your Bluetooth motorist? We’re here to assist you in fixing them. Below are numerous methods to assist you in troubleshooting problems connected to your windows 10 bluetooth driver. These approaches are safe to carry out and simple to follow, so let’s solve it!
Method 1: Enable or reboot Bluetooth on your computer system.
Many people do not realize that even after installing Bluetooth motorists, Bluetooth might be disabled on their computer system. Thankfully, you can repair this in no greater than a couple of minutes.
If Bluetooth is currently made it possible for on your gadget, you might likewise try to restart it to get it to work properly. This can be completed by following the next steps too.
1. Click on the Window’s icon in your taskbar to bring up the Start menu and then pick “Settings.” You can also utilize the Windows + I keyboard faster way.
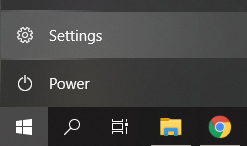
2. Click on the “Devices” tile.
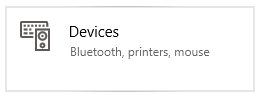
3. Make sure you are on the default “Bluetooth & other gadgets” tab. You can choose this from the Settings window’s left side panel.
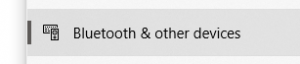
4. Inspect the toggle under “Bluetooth.” If it says “Off,” ensure you make it possible for Bluetooth by clicking the toggle.
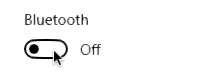
5. If Bluetooth is already set to On, click on it when to turn it off, then wait at least half a minute and turn it back on. This is going to restart the Bluetooth.
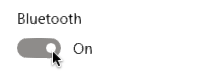
6. Inspect if your Bluetooth motorist and gadgets are properly functioning now.
Method 2: Run the System Files Checker scan.
The System Files Checker is a tool readily available in Windows 10 by default. Its also called an “SFC scan,” and it’s your quickest method to immediately repair damaged system files and other problems.
Here’s how to run it.
1. Press the Window’s + R keys on your keyboard to release the Run utility. Type in “cmd” and click Ctrl + Shift + Enter. This is going to open the Commands Prompt with administrative consent.
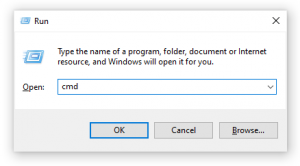
2. If prompted, make sure to permit the Command Prompt to make changes on your gadget. This means that you might needs an administrator account.
3. Type in the following commands and press Enter: SFC/ scannow.
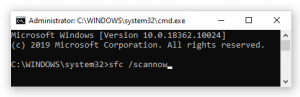
4. Await the System File Checker to end up scanning your computer system. If it finds any mistakes, you’ll have the ability to repair them automatically through the SFC command itself, which might likewise repair related mistakes.
Method 3: Update your Bluetooth drivers to the current variation.
Just like your system itself, your motorists can become outdated also. Particularly for those who have set up Bluetooth drivers in the past and forgot to upgrade them.
Here’s what you need to do to upgrade your Bluetooth drivers rapidly and effectively.
1. Press the Window’s + X keys on your keyboard and click the Device Manager alternative from the menu.
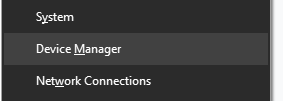
2. Expand the Bluetooth menu by tab on the arrow next to it.
3. Right-click on your audio gadget noted in the menu and choose Update Driver.
4. Enable Windows 10 to try to find the newest chauffeur on your regional computer system or online, then follow any on-screen directions.
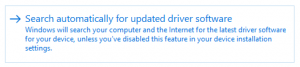
Method 4: Run the Windows Bluetooth troubleshooter.
Windows 10 features a range of troubleshooters that intend to immediately fix concerns on your computer system. This makes options more available to users and advantages Microsoft as they don’t need to assist private users using phone or email.
Thankfully, the one used for getting rid of Bluetooth errors is readily available on your computer without the requirement to download a file.
Users have discovered that the Bluetooth troubleshooter can deal with and fix issues related to the taskbar. The next actions describe how you can reach and run this troubleshooter.
1. Introduce the Settings application by utilizing the Windows + I keyboard faster way.
2. Click the Update & security tile.
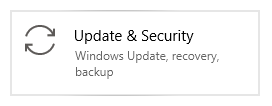
3. From the menu on the left-side of the window’s, choose Troubleshoot.
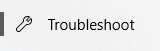
4. Scroll down till you see Bluetooth. Click on it, then simply tab on the Run the troubleshooter button.
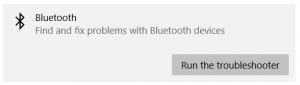
5. Wait for the troubleshooter to scan your devices and identify any problems. Please note that this troubleshooter is not perfect– which is why we recommend trying it last. It may not discover any concerns. However, that does not mean our previous methods can’t fix your Bluetooth.
Method 5: Make sure you have the current Windows 10 release installed.
Some users report that simply upgrading to the most recent version release of Windows 10 made any present Bluetooth mistakes go away. As a reward, you might even get access to new and exciting features, enhanced security, and more optimization.
1. Open the Settings app using the Start menu or the Window’s + I keyboard shortcut.
2. Click Update & Security.
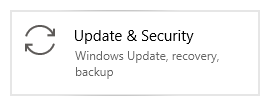
3. In the Window’s Update tab, click on the Check for updates button.
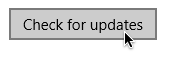
4. If a brand-new upgrade is found, click the Install button.
5. After your system effectively sets up the most recent Windows 10 upgrade, and you might be able to utilize Bluetooth as meant.
We hope that this post had the ability to help you discover more about Bluetooth drivers and their correct handling. If you ever encounter any future problems with windows 10 bluetooth driver, feel free to return to our short article and do some troubleshooting!
Are you thinking about discovering more about Windows 10? You can browse our dedicated Help Center area for related articles.
If you’re trying to find a software application company, you can trust for its integrity and sincere company practices, look no more than techblitz. We are an MSCertified Partner and a BBB Accredited Business that cares about bringing our clients a reputable, gratifying experience on the software products they require. We will be with you in the past, throughout, and after all the sales.