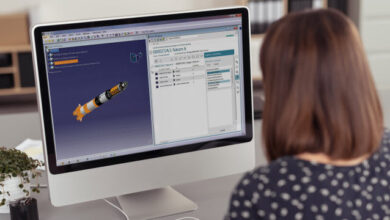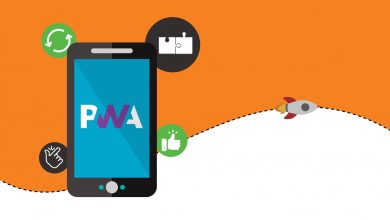Rotate Screen in Windows 10 And Fix Screen Orientation Issues
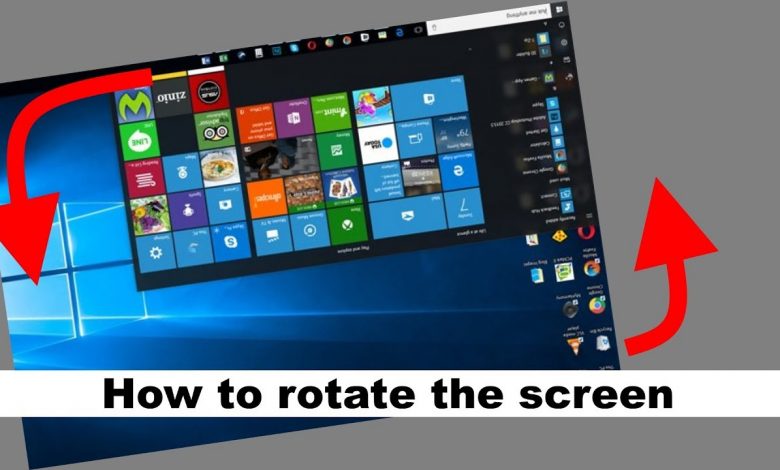
Unlike the previous Operating Systems, Windows 10 auto rotate is more of a mobile-friendly Operating System as it comes with a tablet mode and an option to rotate the screen to your liking. Screen orientation is the act of making the screen up-right in relation to the north pole.
Changing screen orientation can be useful in cases where you want your monitor to be placed vertically, or you want your laptop to act as a tablet. There are other useful purposes for rotating the screen, but sometimes Windows 10 can act crazy and mistakenly change the screen orientation.
Rotate Screen in Windows 10 And Fix Screen Orientation Issues
In this article, you can know about windows 10 auto rotate here are the details below;
In this article, we will talk abouts how to rotate the screen in Windows 10 with keyboard shortcuts, using Windows 10 settings and graphics card settings. In addition, you will also learn to fix the screen orientation and reset the screen to default.
Rotate Screen in Windows 10 using keyboard shortcuts
The easiest way to rotate the pc screen while using Windows 10 is to use the keyboard shortcuts. Using these shortcuts, you can instantly change the screen orientation to your liking.
Windows gives four-screen orientation options:
- Landscape
- Landscape (Flipped)
- Portrait
- Portrait (Flipped)
- The following table will provide you a list of keyboard shortcuts and their functionality.
- Keyboard Shortcut
Functionality
Ctrl + Alt + Left Arrow Key
Rotate screen Vertically Flipped 90° (Portrait mode)
Ctrl + Alt + Right Arrow Key
Rotate screen Vertically 270° (Flipped Portrait mode)
Ctrl + Alt + Down Arrow Key
Rotate screen upside down 180° (Flipped Landscape)
Ctrl + Alt + Up Arrow Key
Rotate screen horizontally 0° (Landscape)
Now it’s quite easy to understand that if your computer screen goes sideways or upside down, you can fix it by pressing Ctrl + Alt + Up arrow key to rotate it to landscape mode, which is the default mode for laptops and desktops. You can also check ashampoo winoptimizer review.
Here are the screenshots for each display mode:
Landscape mode:
- Landscape mode
- Flipped Landscape Mode: (upside down)
- Flipped Landscape mode
Portrait Mode:
- Portrait Mode
- Flipped Portrait Mode:
- Flipped Portrait Mode
Change screen orientation using Display Settings
If the shortcut keys are not working for you or you want a visual way to change these rotation settings, you can follow the steps below:
Go to Settings –> System –> Display OR simply right-click the Desktop and select Display settings.
Under the Display orientation, you will find the display orientation modes which we discussed above.
When you select a display orientation mode, you will get the following confirmation message, but you will get a live preview of how the changes will look like: Also check
Press the Revert button or Esc if you don’t want to apply new changes.
Enable Auto Rotate in Windows 10
Windows 10 comes with a tablet mode feature, and auto-rotate can be enabled just like Android, iPhone, and other smartphones and tablets. You can turn on auto-rotate
You can also allow the auto-rotate option in windows ten just like you have in your cell-phones. By default, this feature is disabled. You can enable this by following the steps below:
Go to Settings –> System –> Display.
Under Scale and layout, toggle Rotation Lock on to enable and off to disable.
Note: If you can not find Lock Rotation in either of these options in your PC, your hardware does not support it.
You can also enable or disable auto-rotate using Windows Registry. This can be useful when you want to automate things.
Go running –> regedit. This will open the Registry Editor.
Now go to the following key:
HKEY_LOCAL_MACHINE\SOFTWARE\Microsoft\Window’s\CurrentVersion\AutoRotation
On the right-hand pane, double-click Enable and change its value according to the following:
- Disable auto-rotate = 0
- Enable auto-rotate = 1
Rotate screen Using Graphics Options
Most of the graphics cards, including Intel, Nvidia, and Radeon, have an option to rotate the computer screen. If you are running Windows 7 or an older Operating System, you can make use of the graphics options to rotate the screen.
- Right-click the Desktop to open the context menu.
- Select Graphic Options and go to Rotation
You will see different rotation options there. Select the desired one, and the Rotation will be done according to it.
Please note that the above-mentioned settings may vary according to the graphics card installed on your system.
I hope this model will be suitable for you in understanding the concept of Windows 10 screen orientation, and you’ll be able to fix any problems you encounter with the orientation.
If this article assisted you in any way, please leave a comment below, which will be an encouragement for us to keep bringing solutions for you.