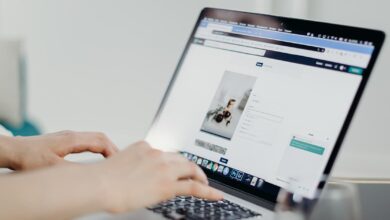How You Can Fix Whea Uncorrectable Error On Windows

This article will show detail regarding whea uncorrectable error. When it comes to Windows computer systems, they are well known for coming across blue-screens of death (BSoD). While blue-screens do not always spell disaster, they can be extremely aggravating to handle if you do not understand the diagnostic information that is provided about the root problem. Usually, a BSoD will be accompanied by a stop-code, and in today’s short article, we will look at the whea uncorrectable error message.
How You Can Fix Whea Uncorrectable Error On Windows
In this article, you can know about whea uncorrectable error here are the details below;
The Windows Hardware Error Architecture (WHEA) was introduced to Windows running systems beginning with Vista due to previous variations of hardware mistake reporting [1]. This architecture benefits from the hardware error information available in today’s hardware gadgets and integrates it with your Windows system firmware. This is rather useful as it can help you recover hardware mistakes, figure out the origin of hardware mistakes, and offer better hardware mistake reporting mechanisms. However, like every other integrated tool, it can fail, and when it does, you are most likely to see a whea uncorrectable error stop-code.
In most cases, the whea uncorrectable error stop-code will appear if you have a hardware failure or problems with your hardware or software drivers. Nevertheless, other concerns can trigger them to pop up; here are some typical circumstances that you might be experiencing.
- – Your hard disk drive disc is not responding.
- – Your RAM is stopping working or not reacting.
- – Your motherboard is stopping working or not working correctly.
- – Your computer system is experiencing issues after being overclocked.
- – Your hardware is overheating.
- – Your CPU is poorly seated.
- – Your computer is having issues after a BIOS/UEFI upgrade.
- – You are missing important Windows updates.
When this error message occurs, it will appear on your screen as WHEA_UNCORRECTABLE_ERROR.
How Is The Whea Uncorrectable Error Fixed?
The answer to this depends upon the root issue that is causing the computer system to mistake out in this way. Generally, though, whea uncorrectable errors will be triggered by a hardware failure, so limiting the problem hardware and either fixing it or replacing it will do the trick. Nevertheless, it is always best to start with a few software application options initially, as this fasts and easy to do.
9 Solutions to Fix Whea Uncorrectable Error Messages on Windows Computers
1. Update Your Computer Using Windows Updates.
Among the most common reasons for the whea uncorrectable error message is compatibility concerns with updates and drivers. Double-check to make sure that your system is entirely approximately date, particularly if you do not have automated updates enabled or your last system upgrade stopped working.
- In your computer’s search bar, enter Windows upgrade.
- Click Windows update settings to open.
- In Windows update settings, click the “check for updates” button.
- Set up any crucial or essential updates.
- Reboot your PC and see if the issue persists.
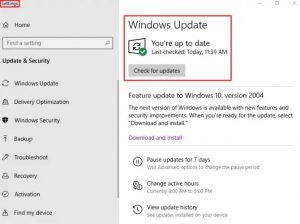
Keep in mind that Windows updates can take a while to download and set up depending upon your internet speed and computer system specs. So, it is best to step away from the computer for a bit and leave it while it updates.
2. Run a CHKDSK Scan for Hardware Issues.
Before repairing your physical hardware, run a CHKDSK scan to confirm the system files and system settings.
- In your computer system’s search bar, type in Command Prompt.
2.Right-click on the Command Prompt tool and run as an administrator.
- In Command Prompt, key in chkdsk c:/ r [get in]
- Press Y to confirm you desire the chkdsk to work on reboot.
- Restart your computer system to enable chkdsk to run its scan.
Please note: replace “C” with the drive where your Windows system files lie.
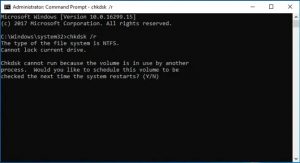
3. Physically Check Your Hardware.
In some cases the whea uncorrectable error can appear if there is a physical issue with your system’s hardware. To physically inspect your hardware, you will need access to the hardware parts. For those with “desktop towers,” you will require to remove the outer casing panels, and for those with laptop computers, you will need to eliminate the bottom panel. Turn your computer system off prior to getting rid of any paneling!
Once the paneling is off, make certain that your RAM is safe in its slots. Make certain that your CPU’s fan remains in location and that all of the chords are comfortably plugged into the motherboard, power supply, and hard disk drive discs. If you find nothing loose or out of place, place the paneling back on, reboot, and carry on to the next service listed below.
4. Reseat & Install Your RAM.
Considering that the whea uncorrectable error can be triggered by malfunctioning RAM, reseating the RAM may fix the issue. To reseat the RAM, you need to get rid of each memory module from their DIMM slots and, after that, re-install them in place.
- Turn your computer off and open the panel that provides you access to the RAM.
- Discover the latches on either side of the DIMM slots and release the clips.
- Extract the RAM from its DIMM slot
- Repeat for all RAM modules.
- Now put the RAM back into their DIMM slot.
- Securely press down till you hear it click. If it is not clicking, make sure it is lined up correctly. There is a notch in the RAM that compares with the DIMM slot.
- Once each RAM module is firmly in place, lock the clasps.
Once the RAM is seated, place the paneling back on and reboot your computer to see if reseating solved the concern.
5. Update Your Drivers.
One of the main causes of a whea uncorrectable error message is malfunctioning or outdated drivers. You can examine to see if your drivers require an update by going to your device manager and looking for a yellow error symbol beside each element.
- In your computer’s search bar, key in settings.
- In the new window, click on the upgrade and security option.
- From here, see the history update section.
- Find motorist updates in the list and click it.
- This informs you which motorists have actually been just recently updated.
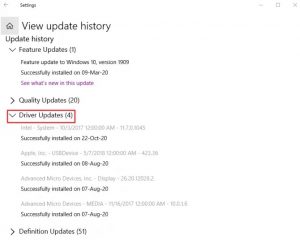
- Now, in your computer’s search bar, type in gadget manager.
- Go through all drop-down menus and try to find a mistake symbol.
8.Right-click on any elements that have errors and upgrade the chauffeur.
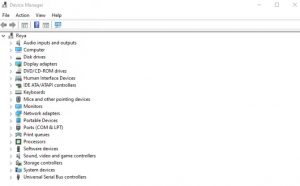
When you are done updating all chauffeurs, reboot to see if the concern continues.
6. Run Windows Memory Diagnostic to check RAM.
To discover if your RAM is having problems, you can run a Windows Memory Diagnostic to examine it. Here is how to do this.
- In your computer’s search, type in Windows memory diagnostic.
- Click the very best outcome revealed (it’s an app).
- Choose to reboot your computer system now and look for issues.
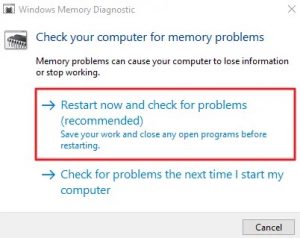
If it comes back with hard disk drive check mistakes or RAM memory mistakes, then think about changing your RAM. Before running the Windows memory diagnostic, conserve any open work, and close all programs.
7. Disable Additional Audio Components.
If you have extra audio gadgets installed on your computer, their outdated or upgraded drivers could be the offender behind the whea uncorrectable error message. You can try repairing the problem by disabling any output and input audio devices that are not set to default.
- In your computer’s search bar, type in noise.
- In the sound settings window that opens, aim to the right-hand side and finds the sound control board link. Click it.
- In the sound control window that appears use the playback tab.
- Any device in the list that is non-default right-click and disable it.
- Repeat for all non-default gadgets noted.
- Hit use and all right to conserve your changes.
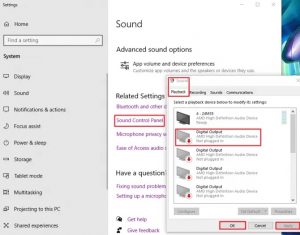
You can also disable any extra sound gadgets from your device manager. Simply utilize your computer system’s search bar to search up device supervisor, go to audio devices, and right-click all in the drop-down list that is non-default to disable them. Make sure to verify the disabled.
8. Uninstall Problematic Windows Updates.
When it concerns Window Updates, not each that goes out will be free from errors and bugs. If you think that a current Windows Update is triggering the error, do a bit of research online to see if others are having trouble with it too and if they are, consider uninstalling it to see if that repairs the whea uncorrectable error message.
- Either search settings in your computer system’s search bar or tap the Windows Key on your keyboard + I.
- In the settings menu, locate the upgrade and security area and click on it.
- Now click on “view upgrade history” to see a list of all current updates.
- Now pick “uninstall updates” at the top.
- In the list that appears, discover the one offering you issues.
- Double click it and remove it.
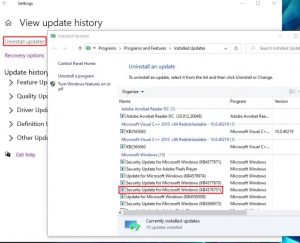
Restart your computer system and see if the whea uncorrectable error continues.
9. Do a System Restore.
If you have made regular backups to your computer system, you might have the ability to roll back with a system restore to a point where you were not getting the whea uncorrectable error.
- In your computer system’s search bar, key in the control panel.
- Select the system and security choice, and then system.
- Select system defense from the left-hand menu.
- In the new window that turns up, click the system restore button.
- Follow the on-screen instructions.
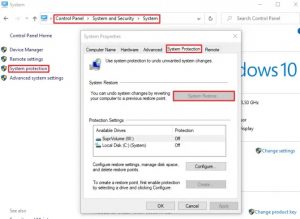
When the system restore is finished, reboot to see if the problem persists.
Conclusion:
If none of the solutions above worked for you, you might need to utilize a Media Installation Disc to repair your computer system. If this does not work, you can try to reset your BIOS or upgrade its firmware, but this takes a substantial quantity of technical know-how in both understanding how to navigate the BIOS and knowing how to flash it. This is not suggested for those who are unpleasant with completing a more advanced option. If you do wish to attempt updating or to reset your BIOS, please refer to your motherboard’s owner handbook.
Check out over other articles like: