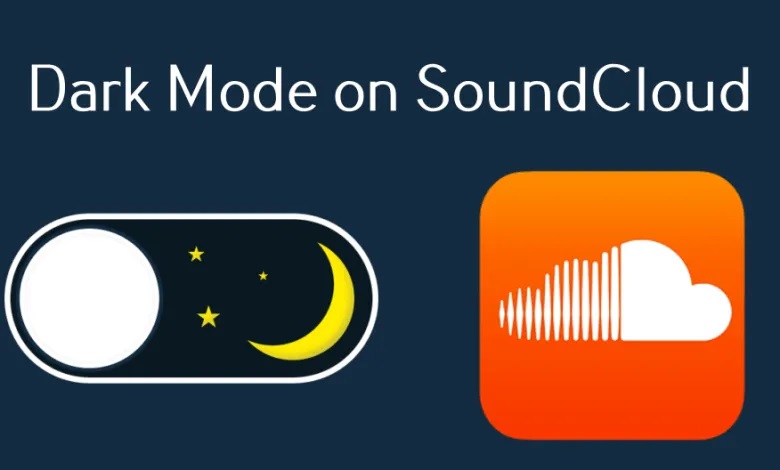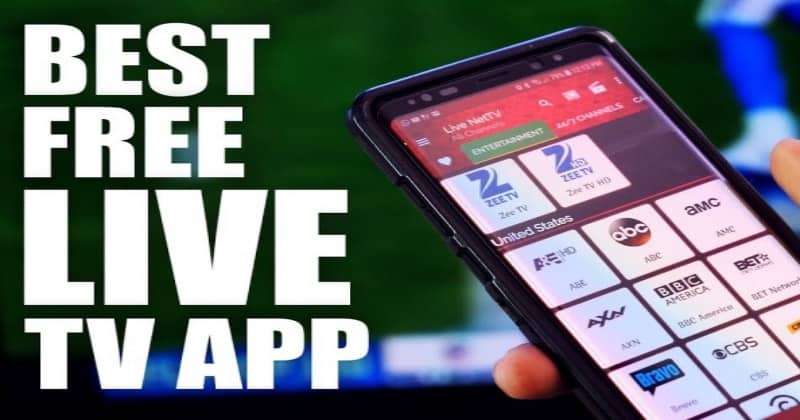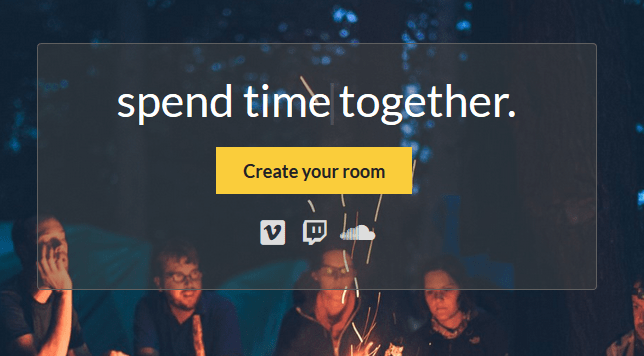How To Fix Waze Keeps Crashing On Android In 2024
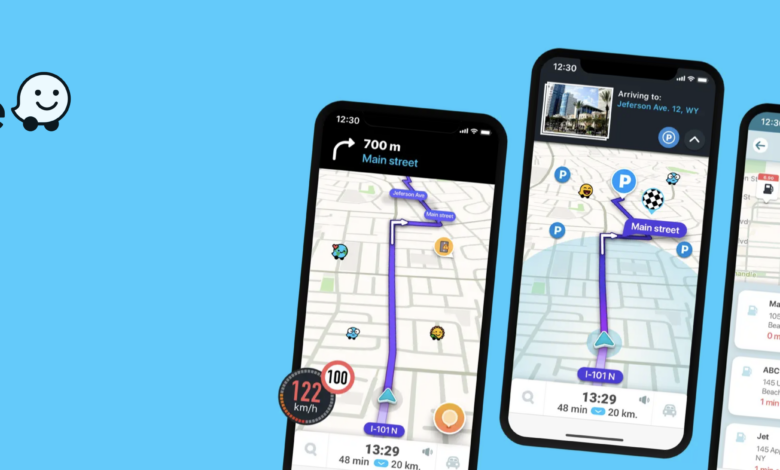
How To Fix Waze Keeps Crashing On Android will be described in this article. It is most sure not enjoyable to have this issue. Being aware of your location and your destination while driving is crucial to your safety and punctuality. Although GPS applications are meant to make our lives easier, there are moments when it feels as though this is not the case.
How To Fix Waze Keeps Crashing On Android In 2024
In this article, you can know about How To Fix Waze Keeps Crashing On Android here are the details below;
Don’t worry, while annoying as it may be, there is a simple and quick cure for your current predicament. Here is list of the easy steps you can take to permanently resolve the problem.
If Waze for Android continues crashing, follow these 7 simple steps: update or remove the program, update your device, and visit the developers’ social media accounts. Try verifying Waze’s servers, deleting its cache, and factory resetting your mobile if none of those solutions work.
#1 Update Waze
First things first, let’s confirm that you are using the most recent version of Waze. I’ll be delighted to explain why this is significant if you’re curious.
You know, once an update is made available, it usually comes with fixes for flaws that cause users to have a bad experience in addition to new and enhanced features. Not to add that tech companies typically discontinue supporting previous versions of apps whenever a new version is published, though this is not a set rule.
Although it may seem superfluous, there are good reasons to take this action.
Don’t worry just yet. Generally speaking, the Waze app and your device should be set up to automatically search for updates and install them when they are detected. However, this feature may occasionally be hindered by glitches, corrupted files, and unreliable networks.
Waze keeps crashing on your Android device? One possible solution is to manually download install the most recent version software. Any of these occurrences could be the cause.
Solution: You may complete this in a few minutes by following these steps:
- Navigate to the Play Store and select your profile, which is situated in the top-right corner of the page.
- Choose “Manage devices & apps.”
- If all you want to do is update Waze, pick it and update each one separately.
- Choose “Update All” to update every pending app.
#2 Uminstall Waze
If updating was unsuccessful, there may be more serious problems. If so, let’s try something easy but very powerful: removing the application. Also check Hospitality Maintenance App
Why is this effective? Easy.
Our favorite apps require hundreds of background processes to operate concurrently in order to function as intended. They often carry out their duties without our knowledge, and that’s that. Waze keeps crashing Android device, and it may be causing the same for any iOS users you know. However, occasionally one or more of them may crash owing to bugs and other issues.
You’ll be giving your device an opportunity to replenish essential resources and fix any issues by erasing all traces of Waze from the memory.
Solution: Please adhere to these easy instructions to properly delete and reinstall Waze on your Android device:
- Hold down the Waze button.
- Release the program after dragging it to the trash can icon.
- Visit the Play Store on Google.
- Look up Waze and select “Install.”
#3 Update your device
You saw how crucial it is to keep your favorite apps updated in the last section. However, it turns out that unless your devices are maintained in the same condition, you won’t be able to fully profit from it.
Since new operating system and software versions are usually created in tandem, utilizing an older version of either one may cause certain issues.
Fortunately, your Android smartphone is configured to automatically update to the most recent version of its operating system, much like the majority of apps. All you need to do to install the most recent release is watch for a notice requesting your consent. Now, chances are that something is interfering with your device’s automatic updating feature’s ability to do its function if that doesn’t happen for whatever reason.
Solution: In such case, follow these steps to manually search for and install any available updates for your operating system.
- Select “System” after opening Settings.
- Select “System Update.”
- Put the most recent version in place.
#4 Check on the Developers
Though we’re not even close to finishing, we’re making excellent progress in this area. I want you to try looking at the social media accounts of Waze and Google, particularly Twitter.
As you can see, developers make every effort to provide software that is reliable and works with various operating systems. But occasionally, there may be little to no cooperation between the relevant parties (in this example, Google and Waze), which might lead to some disastrous launch complications.
If all else has failed and Waze continues to crash on your Android device even after a recent update, it’s likely that both businesses are still working things out. Although it’s not particularly common, this has also not been totally unheard of. Also check Pi123
Although it seems serious, this isn’t the case at all. It’s actually the daily bread of most IT departments, so you can be sure that any bugs causing the frequent crashes will be fixed in a few days at the latest. To stay informed, be careful to often monitor Google’s and Waze’s social media accounts to see if any announcements or updates are made about this situation.
#5 Check waze’s Servers
Let’s continue by confirming that everything is well at Waze’s headquarters. Assuming you are familiar with tech jargon, you are presumably aware of what servers are. If so, you are welcome to proceed to the solution. If not, though, keep reading as this will surely get your attention.
In a word, servers are pieces of tech hardware that control user traffic and store vital data in the cloud, enabling millions of people worldwide to get real-time navigation and arrive at their destination. Since servers are the most crucial component of every online business’s daily operations, maintaining and, whenever feasible, enhancing them is the responsibility of staff members in every IT department.
Even if their efforts have been fruitful over the years, developing an unbreakable model will take time. The reason Waze keeps crashing on your Android device could actually be due to a variety of dangers that still affect modern servers, including overheating, coding errors, black-hat hackers trying to break in, and short circuiting.
Solution: To have a better understanding of the situation, I would advise examining the platform’s servers’ current state. All you need to do to accomplish this is take these easy steps:
- How to Google search for the server status of Waze? Open the search engine, type “Is Waze Down?” and press Enter.
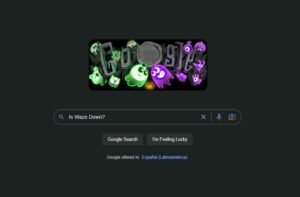
- Click “Downdetector” when you see it in the search results (or click this link: https://downdetector.com/status/waze/).
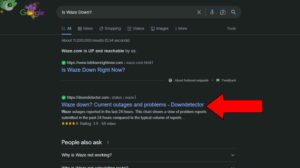
- How to use Downdetector to find the Waze server status.
Verify that you are visiting the Downdetector website officially. As soon as you land on the page, a large graph and a ton of data will appear. Multiple incoming user reports are represented by tall spikes.
Unfortunately, there isn’t much you can do if the graph above does indicate that there may be many inbound user complaints. In order to return things to normal, Waze’s IT department will need to handle this.
But don’t worry, they deal with these kinds of issues on a daily basis, so repairing server failures shouldn’t take more than a few hours.
#6 Clear the Cache
Before calling it a day, there are a few more items we need to look at. Otherwise, we are virtually done. If you are familiar with what an application’s cache is, you can go to the answer below. However, if you’re unfamiliar with tech troubleshooting, please continue reading to learn some fascinating information.
I’ll spare you the technical technicalities and just get right to the point. Important data, like user preferences, login passwords, and routes (for GPS-based apps like Waze), are kept in an app’s cache. By reducing loading times, having this data stored on your devices can help you save valuable minutes each day.
The issue is that, while it’s normally better to leave your cache alone, there’s a chance that an accidently stored corrupted file or bug could exist there. This may help you understand why Waze on your Android device keeps crashing, as well as other platform-related problems like not being able to access your Airbnb account.
Solution: Please do the following actions to empty Waze’s cache on your Android device:
- Navigate to “Settings” on your device.
- Choose “Apps.”
- Return to the new menu and choose “Apps”
- Locate and choose Waze.
- Look for “Storage” on the menu.
- Choose “Clear Cache” from the list of alternatives.
#7 Factory reset your device
The last and perhaps most permanent option is to reset Android device back to factory settings. I believe we are already there if everything else fails, but this should only be done as a last resort. I know this is incredibly inconvenient for you, but let me explain the science behind it so you can grasp what’s happening.
Occasionally, corrupted files and bugs are too deeply ingrained in your device to be eliminated by merely uninstalling an annoying software. Oftentimes, the harm can infiltrate the coding of your operating system and result in major issues.
You can make the ideal fresh start by completely cleaning the RAM on your device. This will get rid of any corrupt information. This was the last step I wanted to take because it was crucial to rule out any outside offenders before continuing. We may proceed with the reset now that we are positive that you are the source of the issue.
Solution: To save a ton of work later, I would suggest making a list of all the installed apps and their corresponding login credentials before doing this. Furthermore, keep in mind that factory resetting your Android device will erase everything from it, so be careful to save any crucial files to the cloud.
We can move forward safely after you’ve checked those two boxes. This is what needs to be done:
- Press the “Apps” button.
- Press the “Settings” button.
- Click on “Backup and Reset.”
- “Factory data reset” is tapped.
- Choose “Reset Device.”
- Click “Erase Everything.”
When the procedure is finished, observe whether the crashing has stopped.
Conclusion
Waze can be highly annoying and quite irritating if it keeps crashing on your Android device. It can also easily lead you astray.
Fortunately, I hope this article has made it clear to you that, for the most part, solving the root causes of this problem is a simple and quick process. Simple fixes like updating to the most recent version of the operating system or program and cleaning the cache will usually solve the problem.
I sincerely thank you for bearing with me through to the very finish. If you found this post useful, you’ll be happy to hear that we publish fresh stuff on a weekly basis. As we finalize our newest resources, feel free to peruse the ones that are currently accessible on our website to start your own career as a Tech Detective!