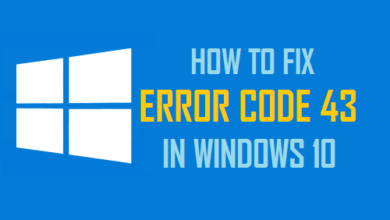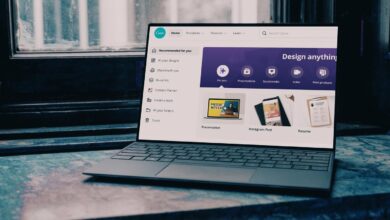*Solved* Video Tdr Failure Blue Screen Error on Windows 10

Video tdr failure blue screen of errors connected to the graphics card is really common. In this post, You will get solutions on how to fix VIDEO TDR FAILURE on Windows 10.
BSOD errors have been a typical topic nowadays. Specifically, in contemporary Windows 10, it has ended up being more severe. We can’t blame Microsoft for it. Since, Most of the time, the third-party elements we utilize on our PC trigger this problem. By the way, this post discusses the methods to fix Video TDR Failure on Windows.
*Solved* Video Tdr Failure Blue Screen Error on Windows 10
In this article, you can know about video tdr failure here are the details below;
Normally, the blue screen error results from motorist issues, bad memory issues, corrupted system files, or hard drive issue. So, the fixing techniques are identical. The just crucial thing is to identify the actual factor behind the issue. It will make the troubleshooting procedure much easier.
How to Repair VIDEO TDR FAILURE (atikmpag.sys, nvlddmkm.sys, igdkmd64.sys) on Windows.
To fix this issue, you will require to go through some particular techniques. If you can access your PC and the BSOD appears suddenly, you can follow these methods appropriately. But, If you can’t access the PC properly because of the VIDEO_TDR_FAILURE appearance immediately after startup, you can follow whatever in safe mode. Anyway, here are the troubleshooting methods to follow.
1. Roll Back Chauffeur
In some cases, The VIDEO TDR Failure appears after a current upgrade of your graphics card chauffeur. It is because the most recent driver is not suitable for something on your PC. To solve this concern, you will need to roll back that motorist to the previous variation. Here are the guidelines.
- – Initially, Open the Gadget Supervisor, like method 1.
- – Now, Find and double-click on the video motorist.
- – Then, Go to the Driver tab and click on “Roll Back Driver.”
- – Follow onscreen directions and done.
By doing this, You can easily fix your issue. But, Often, The Roll Back button may not be clickable (grayed). In this case, You can uninstall the driver manually and set up by downloading from the official website.
2. Update Video Driver
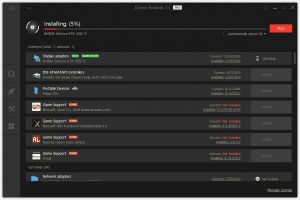
As the most typical factor behind this mistake is your graphics card driver (atikmpag.sys, igdkmd64.sys and NVLDDMKM.SYS), you must update it. Because, Due to the old motorist’s incompatibility problem with Windows, you may be encountering the blue screen error. So, To fix VIDEO TDR FAILURE, you should attempt to update the graphics card.
You can utilize Chauffeur Booster, Motorist Easy, Driver Genius, or any of these best driver upgrading tools you desire to update motorists. These can discover the latest suitable graphics card chauffeur and install it with simply a single click.
Nevertheless, If you want to manually upgrade the GPU driver, here are the guidelines.
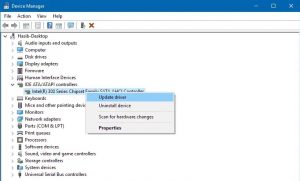
- – At first, Open the start menu, type devmgmt.msc, and hit go into. It will open Windows Device Supervisor.
- – Now, Broaden Show Adapters. It will reveal the video motorist.
- – Then, Right-click on that motorist and pick “Update Driver.”
- – After that, choose your favored technique to upgrade the driver. You can find more information here.
After updating, reboot your computer system. I hope it will fix your issue.
3. Resolve Video TDR Failure Connected to the atikmpag.sys.
This blue screen mistake is quite common for AMD GPU users too. In this case, They may see a motorist name atikmpag.sys in addition to the BSOD name. The first three methods should help to repair. But, If the issue still exists, you can do another thing. Here are the directions.
- – Initially, Go to C: \ windows \ motorists \ and discover atikmpag. sys.
- – Now, Relabel that.sys submit to atikmpag.sys.old or anything else. You also might erase it; however, I recommend you to relabel just.
You can either re-install the motorist like method three or change it with the existing one from your PC. To do it–.
– Go to C: \ ATI and find a file called atikmdag.sy _ or atikmpag.sy _.
- – Then, copy that file to the desktop.
- – Now, Open the begin menu, type cmd, right-click on the Command Prompt and pick Run as administrator.
- – Then, Run those following commands.
Chair desktop.
expand.exe atikmdag.sy _ atikmdag.sys.
Or.
expand -r atikmdag.sy _ atikmdag.sys.
- – Once you have ended up the process, copy the recently created atikmdag.sys submit to C: \ windows \ drivers \.
- – At last, Restart your PC.
It must fix video TDR failure related to the AMD graphics motorist.
4. Uninstall Video Card Driver and Re-Install
In some cases, Updating or roll support chauffeur doesn’t help. In this case, You can re-install the video motorist. To do it, initially, you will need to uninstall the graphics driver. To uninstall–.
- – You can open the device manager like in the past.
- – Then, Right-click on the driver and choose “Uninstall Device.”.
- – Follow onscreen directions.
After uninstalling, you can use any of these tools discussed above. Or download the chauffeurs from the official site. Here are the links for the most popular graphics motorists.
You will need to select your GPU design and then download the latest version or the previous version depending on the circumstance. After that, Install them. It must repair VIDEO TDR FAILURE BSOD.
5. Fix BSOD Associated with the igdkmd64.sys.
To fix this issue, Uninstall the Intel HD Graphics chauffeur and re-install.
6. Fix this BSOD Connected to the nvlddmkm.sys.
If you have NVIDIA GPU, this BSOD may be connected to the nvlddmkm.sys. To fix this problem, you will have to completely uninstall the NVIDIA motorist and, after that, re-install it. To do it, you can follow approach 3. But, You likewise can Display Motorist Uninstaller to do it successfully.
After uninstalling, re-install the chauffeur. It ought to repair VIDEO_TDR_FAILURE related to the nvlddmkm.sys.
7. Run CHKDSK Command.
If you are still feeling this problem, you should fix the standard disk concern. It likewise might fix the video TDR failure error. To do it, follow the guidelines.
- – Initially, Open the command prompt as administrator like method 4.
- – Then, Run the following command.
chkdsk/ f/ r C:.
- – Here, C: is the drive letter. You can utilize a different one—for example, D: for regional disk D.
- – Then, press Y and hit get in.
- – Reboot your PC.
It will fix standard disk mistakes. Sometimes, BSOD appears due to disk problems. In this case, it will deal with the problem.
8. Evaluate Dump File and Fix Video TDR Failure.
If you still encounter this blue screen of death error, this approach is ideal for you. A dump file can assist you to recognize the main factor behind a stop error on Windows 10. So, To troubleshoot this BSOD, you ought to examine the minidump file and take the correct steps. You can discover all the guidelines here.
9. Fine-tune PCI Express Power Management.
The very first eight approaches are more than enough. But, if the issue still exists, you can fine-tune PCI express power management settings to fix VIDEO TDR FAILURE. To do it, follow these guidelines.
- – In the beginning, Open the start menu, type powercfg.cpl, and hit get in. It will power choices Window.
- – Now, Mark “High Performance” and click on “Change Strategy Settings” next to it.
- – Then, click “Change advanced power settings.”.
- – After that, Discover PCI Express and broaden it.
- – Then, Broaden Link state power management.
- – Now, Set the settings off for both Battery and Plugged in.
- – Save the settings and reboot your computer system.
It needs to fix the video TDR failure blue screen error on Windows 10. You also can attempt repairing RAM problems if needed. If you understand any other handy approaches, you can let us understand in the remark box.