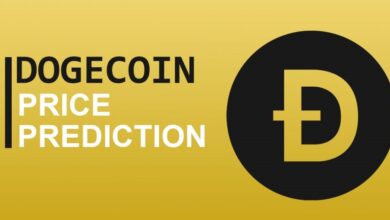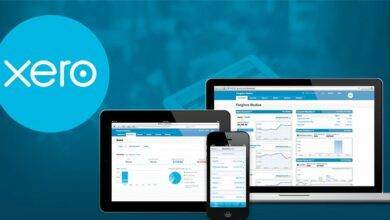How to Fix USB Device Not Recognized in Windows
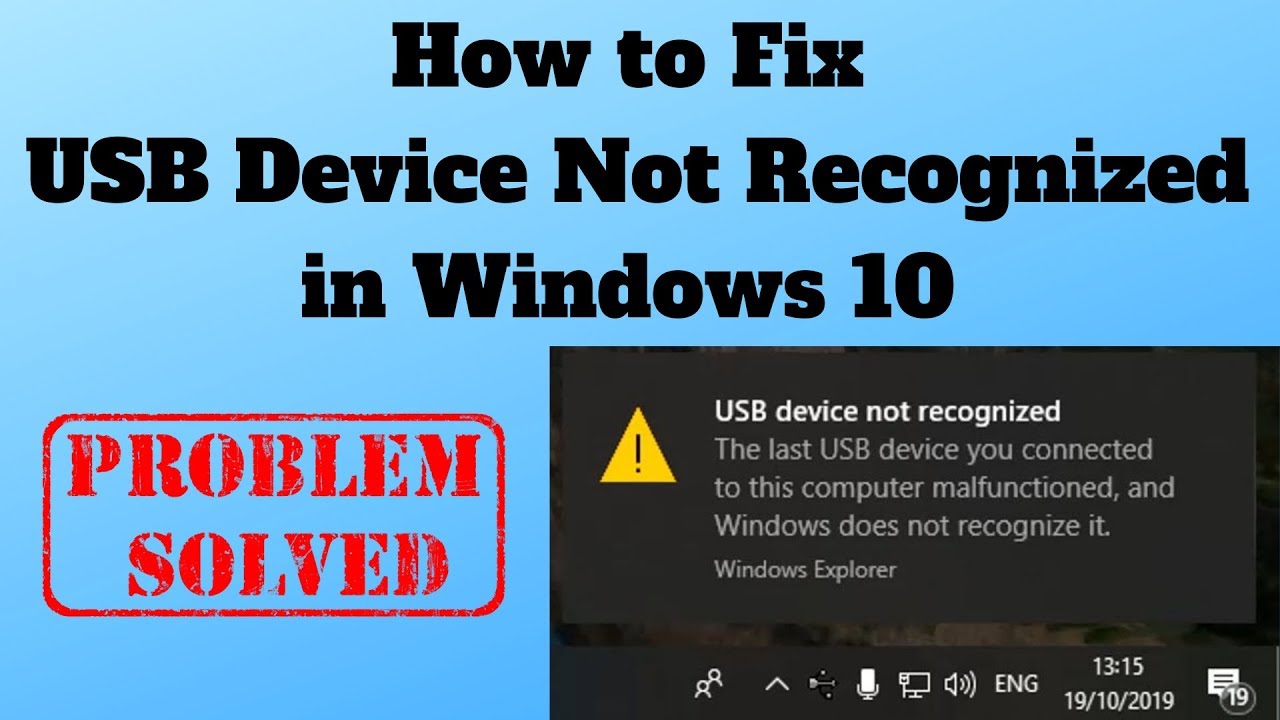
Are you obtaining a “USB device not recognized” mistake whenever you connect in a USB mouse, keyboard, cam, or other tool? I can not live without USB ports and also presently have 5 ports on my computer to make sure that I can attach my mouse, keyboard, video camera, phone, and also printer to all of it at once! Also check Troubleshoot 100% Disk Usage.
For those of you with a lot more USB device not recognized gadgets, you most likely have connected a USB hub to among your USB ports to ensure that can you link much more devices. The majority of the moment this works great, however occasionally your computer might stop acknowledging USB devices. The odd feature of this mistake is that the ports are functioning just fine, as I was able to still bill my mobile phone without an issue, however could not get my camera identified using the very same port.
How to Fix USB Device Not Recognized in Windows
In this article, you can know how to fix USB device not recognized in windows here are the details below;
After spending a great deal of time and also trying a lot of different methods to deal with the problem, only one remedy wound up helping me. I’ll mention that solution first, yet will certainly additionally mention the other possible solutions, as the initial service may not fix the problem for every person.
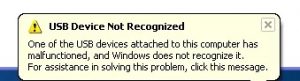
Method 1 – Unplug Computer
So just how did I lastly fix the trouble? Well, if you are lucky, it’s an extremely easy solution! Attempt this technique initially as well as if it functions, you’ll have saved a lot of time.
Merely unplug your computer from the power supply. Yes that is it! Note that this does not mean simply shutting off your computer system using the power switch due to the fact that a lot of modern computer systems don’t actually switch off totally as well as the motherboard will still obtain power. This is useful often if you want to from another location wake up a computer system, and so on
The motherboard is where every one of hardware of the computer system connects to, consisting of the USB device not recognized ports. Often the motherboard requires to be “rebooted” because points can fail, i.e. all or some USB ports suddenly stop working. The small microprocessor on the motherboard will certainly reload the motorists as well as your USB ports ought to hopefully be identifying gadgets once again.
So first shut off your computer using the Shut Down choice in Windows or pushing the power switch and afterwards UNPLUG the COMPUTER from the wall electrical outlet. Allow it sit for a number of minutes and after that plug it back in.
Method 2 – Update Device Driver
If Windows is unable to acknowledge the tool, you might also see in Device Manager that the tool turns up as an “Unknown Device”. You can get to Device Manager by clicking on Start and also typing in devmgmt.msc or by going to Control Panel and also clicking Device Manager. In that instance, you ought to right-click on Unknown Device, click Properties, then the Driver tab and afterwards click Update Driver.
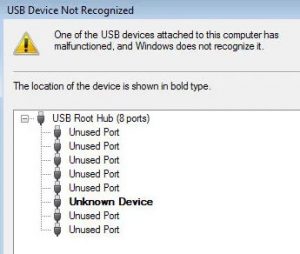
If this does not function, you can also try to download and install the driver for your tool from the maker’s internet site. If the USB device not recognized gadget is just a flash drive, after that it’s most likely not a motorist concern. However, if you are installing a USB printer, drawing pad, etc, then it may be worth downloading and install the chauffeur for that details gadget.
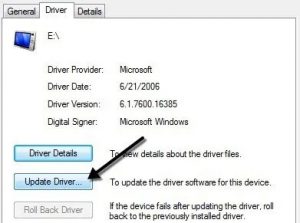
Method 3 – Restart & Disconnect USB Devices
The following thing you can attempt is to detach all USB tools and then restart the maker. when you have actually restarted, attempt to link the USB tool that was triggering the issue.
If that certain USB port doesn’t recognize it, attempt another one. The gadget is acknowledged by a different USB port, there could be an equipment issue with among the USB ports. If no USB device not recognized port acknowledges the device, then maintain reading due to the fact that it’s most likely another thing.
Method 4 – USB Root Hub
An additional point you can attempt is to open up Device Manager, broaden USB Serial Bus Controllers, right-click on USB Root Hub and afterwards click on Properties.
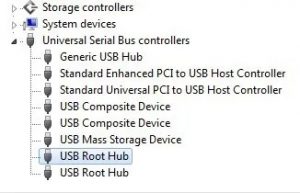
Click on the Power Management tab and also uncheck the Allow the computer system to shut off this device to save power box. If you have more than one USB Root Hub provided, you require to repeat these actions for each one.
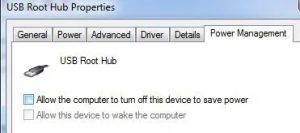
Click ALRIGHT and afterwards reactivate your computer system. Attempt to reconnect the USB device and see if it is acknowledged. Otherwise, return to the power management tab each and also check package once again. If it does identify the tool, after that leave them uncontrolled.
Method 5– Connect Directly to PC
A friend of mine ran into this issue as well as the cause ended up being his USB hub. He just had 3 USB ports on his computer system, so he acquired a hub where he could connect an added 8 USB tools.
I think this proved excessive for his computer system and also it simply began periodically not recognizing numerous devices. After eliminating the center and attaching the tool directly to the computer, it worked simply fine.
We haven’t really been able to find any other remedy to this trouble besides minimizing the variety of products linked to the hub. In fact, another remedy functioned, however it indicated having to get a new USB hub with even more power.
If you are having this problem with Windows 8 or Windows 8.1, then you might be fortunate. Microsoft has actually released a repair for Windows 8 not spotting USB device not recognized gadgets effectively. Make sure to install this hotfix if running Windows 8.
Method 6– USB Troubleshooter
If nothing has actually functioned up until now, you can download and install the Windows USB Troubleshooter Fixit device. It’s a cost-free tool that deals with Windows XP, Vista and also 7.
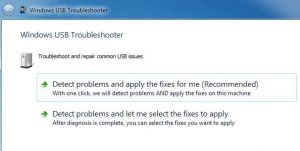
You can either have the troubleshooter deal with the problems for you or choose the fixes on your own. I would certainly simply let it repair them for you because the options can in some cases be complicated and technological for the beginner user.
Method 7– Update Generic USB Hub
If you are obtaining the Unknown Device error in Device Manager, you can also attempt one other thing. Open Device Manager and afterwards broaden Universal Serial Bus Controllers.
You ought to see at least one product called Generic USB Hub. On some computer systems, you may see 2, three or more of these. Right-click on the very first one as well as select Update Driver Software.
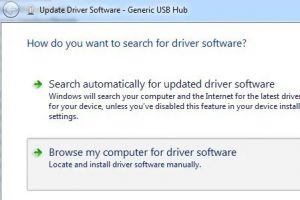
When the upgrade dialog turns up, choose Browse my computer system for motorist software.
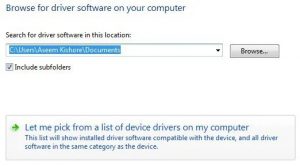
Then click on Let me select from a checklist of device drivers on my computer near the bottom.
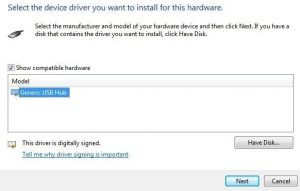
From the checklist, select Generic USB device not recognized Hub. Generally, there won’t be anything else provided with the exception of that a person option. Click Next and afterwards click Close once it completes installing it.
At this moment, the Device Manager display should revitalize and also either the unknown device will still exist or it might now be recognized. If it’s still showing as not identified, then you repeat the process for each and every Generic USB Hub noted.
Method 8 – Uninstall USB Devices
As a last hope, you can additionally attempt uninstalling all USB devices from your system and afterwards rebooting. I mention this last due to the fact that despite the fact that Windows is supposed to instantly identify the USB controllers, hubs and gadgets instantly, it can often fail as well as you’ll end up without any USB ports working.
I had a computer system with 6 USB ports and also only one port would not function correctly. Uninstalled everything under USB Serial Bus Controllers in Device Manager and restarted. As opposed to re-detecting every little thing, I was entrusted to no USB port working, so be careful when utilizing this technique.
Go to Device Manager and also begin uninstalling each product from under USB Serial Bus Controllers. Prior to you start with anything that is already working, uninstall the items with exclamation points or that are detailed as Unknown Device.
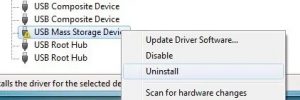
Method 9 – Uninstall Hidden Devices
By default, Device Manager doesn’t show all devices that have actually been install to the system. It primarily only reveals the ones that are presently connect. However, if you set up a USB printer earlier as well as currently no more use it, it will certainly still be install, however won’t appear in Device Manager.
Certain concealed or ghost USB tools can cause conflicts with existing USB devices and also for that reason lead to this error. You can check out concealed gadgets in Device Manager by initial opening a command timely and afterwards typing the adhering to 2 commands:
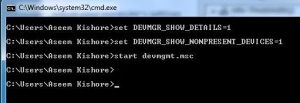
- established DEVMGR_SHOW_DETAILS= 1.
- set DEVMGR_SHOW_NONPRESENT_DEVICES= 1.
- start devmgmt.msc.
As soon as Device Manager loads, you require to click View and then click on Show Hidden Devices.
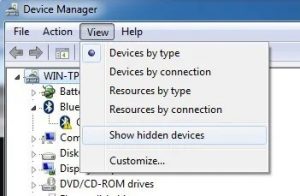
Now you want to increase Imaging Devices, Universal Serial Bus Controllers and also Unknown Devices. If you see anything detail there that is grey out or that says unknown gadget, go on and right-click on them and select Uninstall. With any luck, removing the older devices will allow the more recent gadgets to work appropriately.
Other Possible Solutions
If absolutely nothing has actually functioned until this factor, it’s rather safe to state there could be an issue with the real hardware. The very best point to do is to attach the device to another computer and see if it functions or otherwise. Otherwise, after that it’s definitely a concern with the tool.
Feasible Solution # 1– The other possible solutions are to attempt a various USB cable, if you have one lying around. If not, simply purchase a new affordable USB cable from Amazon: A to B, A to Micro B, A to Mini B, or A to A. This is a relatively unusual issue, but I have seen it occur a couple of times over my years doing technical support.
Feasible Solution # 2– Another feasible solution is to take the device, connect it to another maker as well as if it does acknowledge the gadget appropriately, to then expel it appropriately from that computer system prior to reconnecting it to the initial computer. I’ve seen this problem occur with numerous flash drives that were disconnect without ejecting properly. After linking them to one more computer and ejecting them correctly from there, they all of a sudden started to show up on the original computer system that was not acknowledging them.
Possible Solution # 3– A few individuals have had good luck doing away with this trouble by updating the BIOS. I’ve already written an article concerning whether it’s a great suggestion or not to upgrade the BIOS, but in this case, it might be worth a try. You can also enter into the BIOS as well as disable USB, restart the computer system and after that make it possible for USB device not recognized again. The only point you require to ensure is that you have a PS2 port on your computer, or else you will not be able to do anything when you disable USB in the BIOS if your keyboard and also mouse are attach using USB. Here you can also check How to Fix 100% CPU Usage.