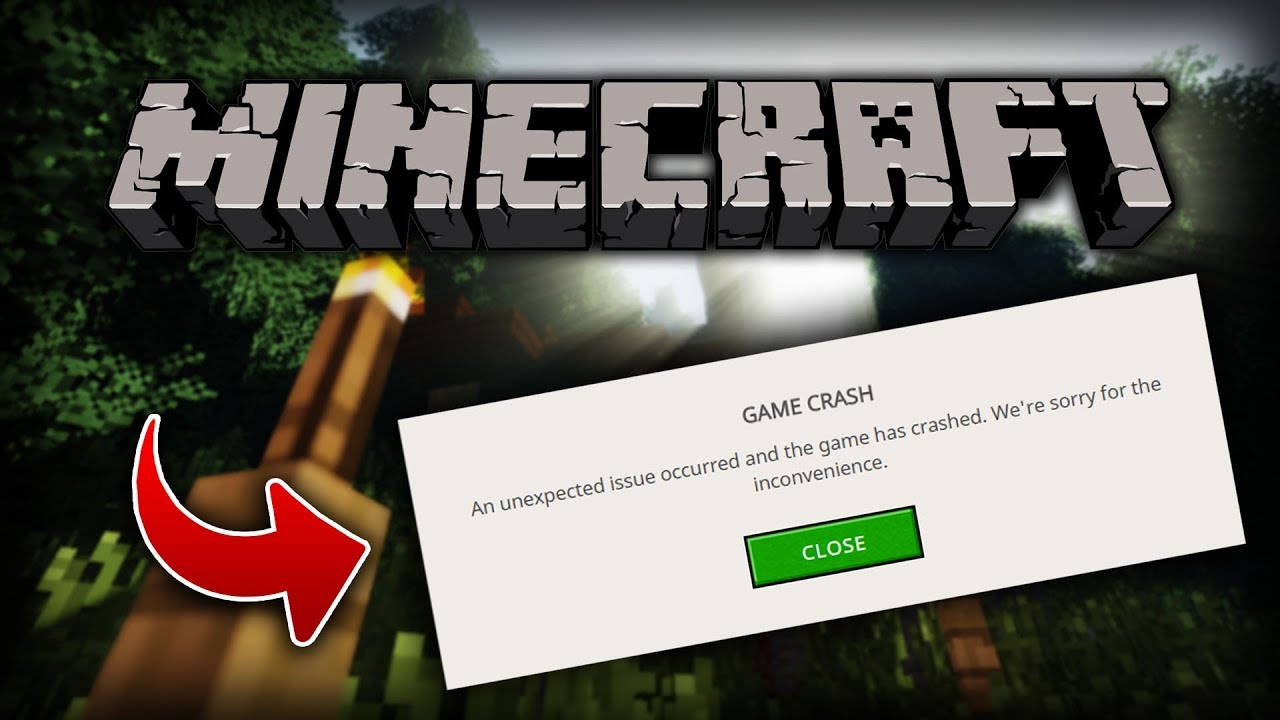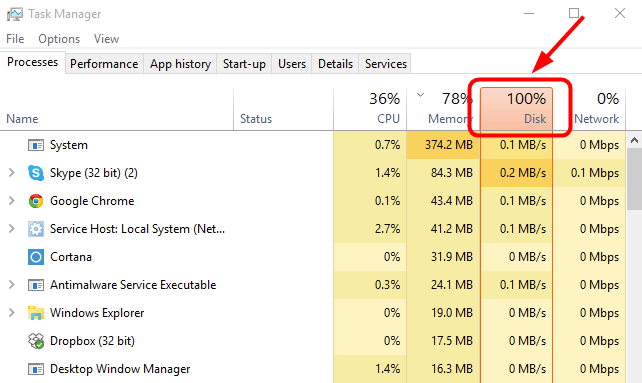How To Set System Cooling Policy To Optimize Windows 10
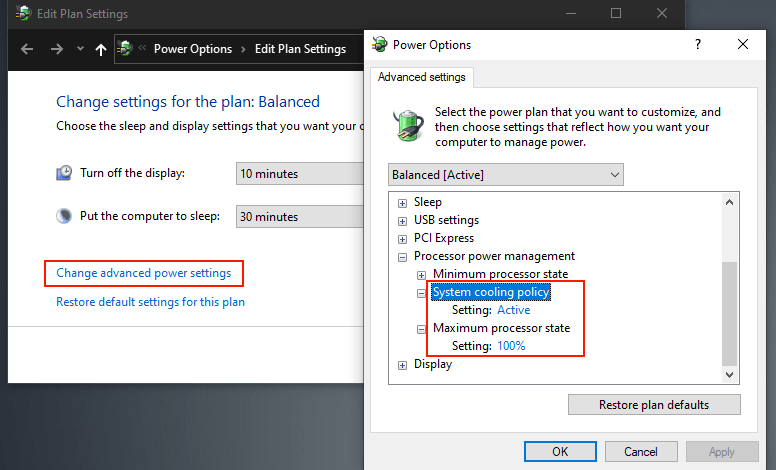
This post will explain system cooling policy. Have you at any point asked why your system is getting hot or why the fan begins speeding in any event when there isn’t a lot of processor use? This results from the system cooling strategy modes Microsoft presented in Windows 8, and now they are additionally accessible in Windows 10.
This article will examine what these cooling modes are and how you can enhance your system for better execution (particularly PC battery use) utilizing these modes.
What is the system cooling policy?
Windows 10 Operating System can consequently detect the adjustments in PC use and natural conditions. This applies just when you have a gadget with warm administration abilities.
After detecting the temperature changes, Windows can naturally apply a particular cooling strategy to the equipment, which will roll outfitting improvements to the system to diminish temperature to the typical reach. Also check hover zoom enlarge images.
How about we take a model? The CPU is the warmest inclined part of the PC. Every CPU accompanies the least, ideal, and most extreme working temperature particulars. On the off chance that you go past these reaches, your CPU may get harmed. So the processor power of the executives is vital for the ideal presentation of your system.
For current Intel CPUs, the greatest working temperature range is around 100℃. What’s more, the ideal reach is beneath 80℃. On the off chance that your processor temperature goes past 80℃, Windows will consequently actuate its system cooling strategy.
Active cooling policy vs passive cooling policy?
By default, Windows 10 accompanies two cooling arrangements:
Active cooling
The active cooling strategy will turn on and accelerate the system fan to lessen the system temperature without influencing the system execution. This, like this, expands the system power utilization.
Passive Cooling
The Passive cooling will decrease the force utilization of the system segments, subsequently diminishing the general system execution. This, thus, saves power yet, also, decreases system execution. Also check forget wireless networks.
When to utilize active or aloof cooling approaches?
Ordinarily, Desktop PCs don’t come with an built-in battery. So they should be associated with a power source constantly. This implies that power utilization isn’t an issue for Desktop PCs. So it is fitting to keep the system cooling strategy mode Active for all Desktop PCs.
If you are utilizing a PC and need to drag out your battery utilization, you should utilize a functioning cooling strategy when the PC is associated with a force source. What’s more, the detached cooling strategy ought to be utilized when the PC is on battery.
Enact Active/Passive cooling strategy in Windows 10
Presently we should bounce into the activity part. The means beneath will allow you to set the system cooling strategy to active or aloof. We will utilize a PC so we can set various approaches for connected and on-battery settings. Check another post about windows pwa.
- Go to Settings – > System – > Power and Sleep.
- Snap-on Additional Power Options from the right-hand sheet
- Force and rest extra force settings
- Snap-on Change plan settings close to the arrangement, which is active for you. Mine is High Performance.
- Presently click on Advanced Power Settings.
- Change progressed power settings.
- Under Processor power, the executives extend System Cooling Policy.
Setting System cooling strategy
You can set the setting system f cooling strategy:
Connected: Active
On battery: Passive
This setting will improve and drag out your PC battery utilization. You can peruse more about the system cooling strategy from Microsoft here.
Add/eliminate system cooling strategy alternatives in Windows 10
There are times when you won’t see the system cooling strategy alternative in Windows 10. Ordinarily, Microsoft empowers possibly passing cooling strategy for cell phones however, on the off chance that you have a PC and you can’t see this alternative. You can add it utilizing the order underneath:
Open Command Prompt with regulatory advantages and run the setting order:
powercfg – ascribes SUB_PROCESSOR 94D3A615-A899-4AC5-AE2B-E4D8F634367F – ATTRIB_HIDE
Furthermore, to eliminate this alternative, you can run the setting order:
powercfg – ascribes SUB_PROCESSOR 94D3A615-A899-4AC5-AE2B-E4D8F634367F +ATTRIB_HIDE
Ideally, this will give you a smart thought of when and how to utilize the system cooling strategy choices in Windows 10. What is your default cooling strategy-setting? Which setting do you like for your system? Kindly offer your contemplations in the remarks beneath.