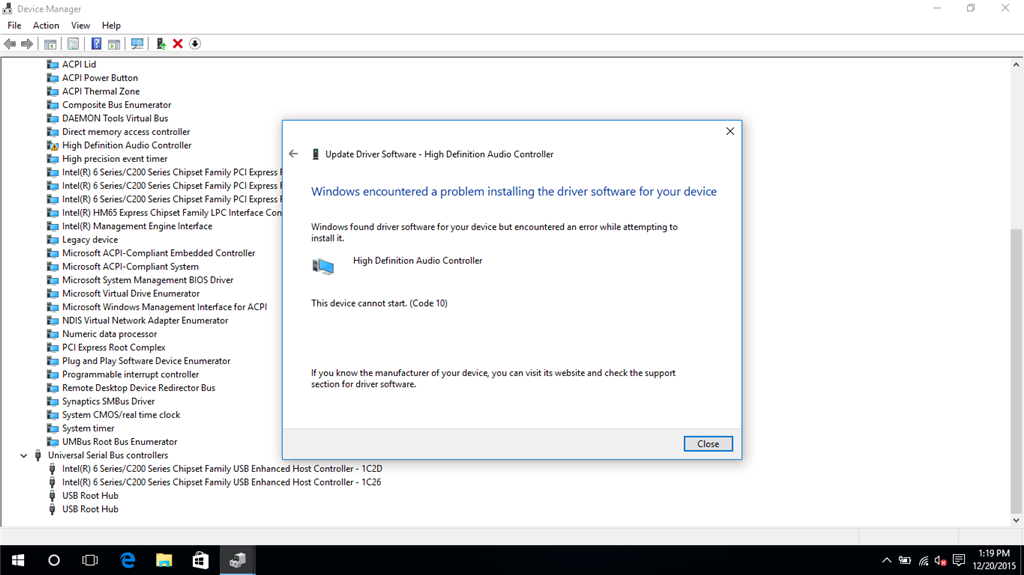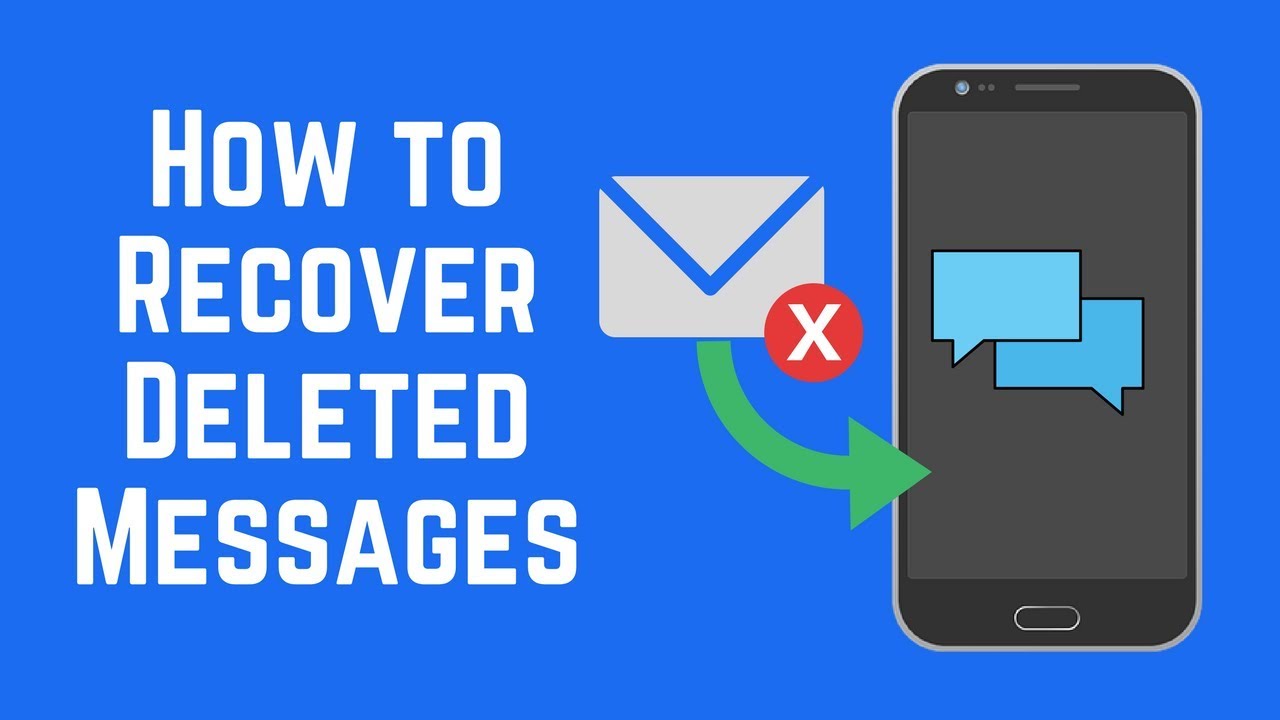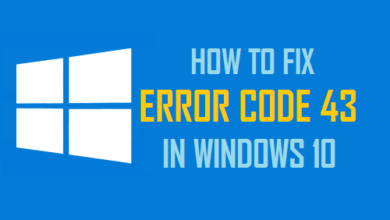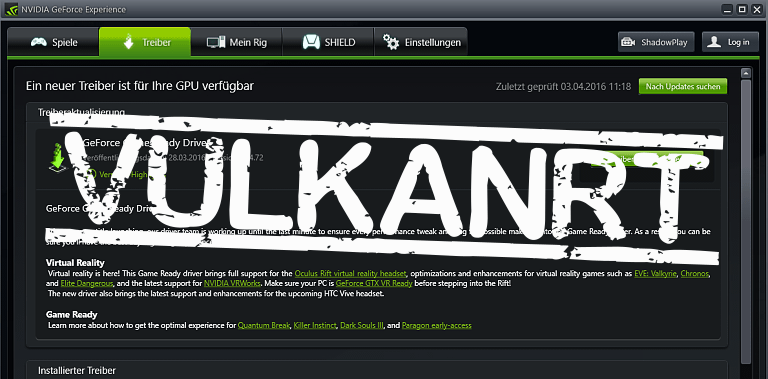7 Ways To Reduce Pdf Size Easy Method
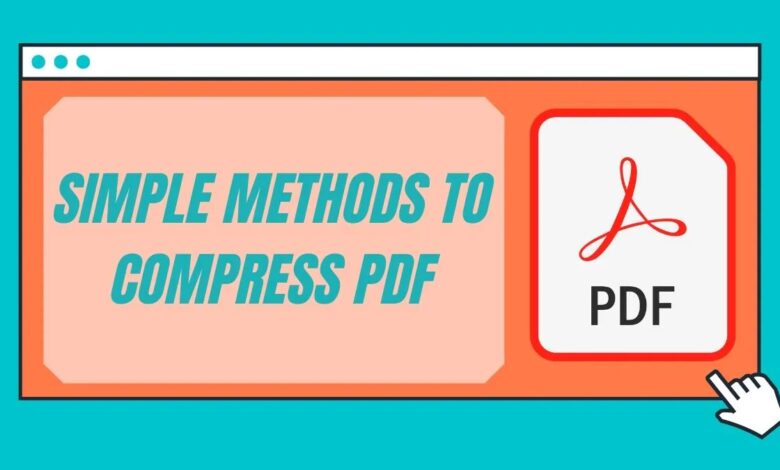
Techniques For Reduce Pdf Size. How can PDF size be decreased without sacrificing quality? You’ve probably occasionally compressed a few pictures and movies to save space. You can compress a PDF in the same way, something you might not be aware of.
7 Ways To Reduce Pdf Size Easy Method
In this article, you can know about 7 Ways To Reduce Pdf Size Easy Method here are the details below;
When you need to send files to coworkers, provide one as a lead magnet, or sell them online, this is helpful. You will discover the ideal methods for PDF compression in this article. Included are simple and complex techniques.
Ready? Let’s get going:
7 Simple & sophisticated methods to minimize PDF size
Here are 7 techniques for compressing a PDF; we’ll go over each of them below.
- Choose “Save As” rather than “Save.”
- Using a specific PDF editor, export PDF files.
- To make PDF files smaller, use a PDF compressor.
- Examine how much space your PDF document is using.
- Use the advanced optimization settings in your PDF editor.
- Remove unnecessary elements from your PDF file.
- Your PDF file’s pictures should be compressed.
- Use as many of these strategies as you like.
1. Use “Save As” Instead of “Save”
Here’s why selecting the ‘Save As’ button is our first choice for compressing a PDF.
In many apps, the “Save” and “Save As” options are distinct.
They can both make new files on your device, that much is true. However, “Save As” always generates a new file, whereas “Save” only updates the original with your changes.
So, everything about the original PDF file you generated, including its size, is still there. When you make edits or add refreshed content to your document & click “Save,” your editor adds the updated information at the end of the file. It doesn’t alter the original in any way. Also check magazinelib alternatives
The size of the file increases every time you click “Save,” as a result.
The editor can produce a fresh, optimized file by using the “Save As” command.
2. Export PDF with a dedicated PDF editor
With just a few mouse clicks, the majority of PDF editors can shrink PDF files.
The steps in Adobe Acrobat are as follows:
- Adobe Reader
- Open a PDF document.
- Within the top menu, select File.
- Select Compress PDF or Reduce File Size.
- To save your compressed PDF file, select a location.
- edit pdf using foxit
- Guidelines for the Foxit PDF Editor:
- Open the editor and your PDF file.
- Select File from the menu up top.
- For versions 10 and up, select Reduce File Size under PDF Optimizer.
- Click File Reduce File Size if you’re using an earlier version of the application.
- editor nitro for PDF
And now for Nitro’s instructions:
- Launch a PDF.
- Press File.
- Choose Reduced Size for digital PDFs. To maintain print quality for PDFs that are print-ready, choose Reduced Size and Print Ready.
- To discover what has changed to make your PDF file smaller, click Show Details.
- When you’re ready, click Optimize.
- Another excellent choice is pdfFiller, which has a built-in compression tool that I’ll discuss shortly.
3. Use a PDF compressing tool
Running an existing PDF file via a compression program is another easy option to minimize the file size.
The majority of applications allow you to do this by simply uploading your huge original PDF file, selecting “Compress PDF” or its equivalent, and then getting your optimized file.
tool for compressing PDFs, pdf24
A few compression tools to attempt are listed below:
Free compression tool: pdfFiller. includes additional functionalities. Their premium feature is a potent PDF editor.
- Multiple files; select compression level; no restrictions. PDF24.
- Large-scale PDF file compression; file modification before downloading; maximum PDF file size of 5GB.
- 20 PDF files can be compressed at once using the PDF Compressor.
- Soda Choose the compression level when compressing a PDF file.
- iLovePDF is an easy tool for batch PDF file compression.
- Simple utility for compression: PDF converter.
- Adobe Acrobat: 2GB maximum PDF file size; good for single file.
4. Audit your PDF document’s space usage
A useful function for PDF file optimization is available in Acrobat Pro.
It deconstructs your document so you can see how much room each component occupies.
You can use this information to pinpoint precisely which areas of your file need to be enhanced.
This utility can be located in Acrobat in three different ways. Also check how to turn pdf into jpg
Choose File > Save As > Other > Optimized PDF > Advanced Optimization > Audit Space Usage.
Tools Audit Space Usage Advanced Optimization PDF optimization.
Select Audit Space Usage from the Content pane’s navigation menu by selecting View Show/Hide Navigation Panes Content.
5. Reduce PDF size with your editor’s advanced optimization settings
Many PDF editors offer sophisticated optimization options in addition to their standard compression features.
Popular editors like Adobe, Foxit, and Nitro fall under this category.
In order to get to these options in Adobe: Tools Optimize PDF Advanced Optimization or File Save As Other Optimized PDF Advanced Optimization.
In order to get to these options in Foxit: Advanced Optimization under File > PDF Optimizer.
To get to these options in Nitro: Show Details under File > Optimize PDF > Custom.
Source: Adobe Acrobat PDF Optimizer
You can now optimize your PDF file in a variety of ways.
They consist of changing the image settings, deleting embedded typefaces, and eliminating extraneous elements.
6. Remove unwanted objects
All the major PDF editors we mentioned have additional optimization settings that allow you to eliminate specific items.
For instance, use Adobe to disable alternate pictures if you solely intend to distribute PDFs digitally.
Each image in certain PDFs has numerous versions, including one with a low resolution for the web and another with a high resolution for printing.
High-res versions are completely removed when alt images are disabled.
Actions connected to form submissions, JavaScript actions, and embedded page thumbnails are further objects you can disable.
Every editor approaches PDF optimization in a different way.
7. Compression Image
Developing the habit of compressing your photographs before including them in your work is a smart notion. The file sizes are kept as modest as possible while maintaining the quality of the images.
Make sure to optimize photographs before exporting them from your photo editing software and use an image compression tool like TinyPNG to compress numerous images at once.
Additionally, it’s a good idea to maintain raw (uncompressed) versions of your photographs in case the compression process degrades their quality or you find problems after uploading them.
Additionally, keep in mind this straightforward rule: JPEG for all other photos and PNG for screenshots and images with text overlays.
The explanation is straightforward: JPEGs that contain text lose quality when saved.
Using the advanced optimization settings in your PDF editor, you may also optimize images.
Different color tones, compression method, compression intensity, and pixels per inch (PPI) can all be customized in Adobe.
Alternatively solution: enable Fast Web View in Adobe Acrobat
Fast Web View is a feature of Adobe Acrobat. When you turn this on for a PDF file, when your reader views it online, only one page will load at a time. In other words, by loading only what is visible in your reader’s browser rather than the complete document, the setting improves efficiency.
To activate Fast Web View for an existing PDF, follow these steps:
- Launch Adobe Acrobat and open your PDF file.
- Choose Yes for Fast Web View by going to File > Properties > File. It can be found in the Description panel’s lower right corner.
- To save this edit, select File Save As.
- To enable Fast Web View for a PDF you’re currently writing in Adobe Acrobat, follow these steps:
- To edit preferences, select Edit.
- Go to Categories and choose Documents.
- Search for the Save Settings section.
- Choose the Save As option and choose Optimizes for Fast Web View.
- Use Save As instead of Save when saving your document.
Final thoughts
Bloggers, business owners, and many other people like sharing or producing downloadable PDF documents. It is simpler to share your PDF online, via email, and especially to individuals with sluggish internet connections when it is clean, optimized, and compressed.
Although it’s not always simple, shrinking PDF files is quick. There are various methods to compress PDF files without sacrificing quality. The simplest methods involve utilizing a tool to compress PDF files online or your PDF editor’s compression feature when you save.
Use “Save As” rather than “Save” to create a brand-new, optimized file. Many experts agree that 1,024 KB or 1 MB is the perfect size for web-based PDFs when it comes to the size you should aim for.