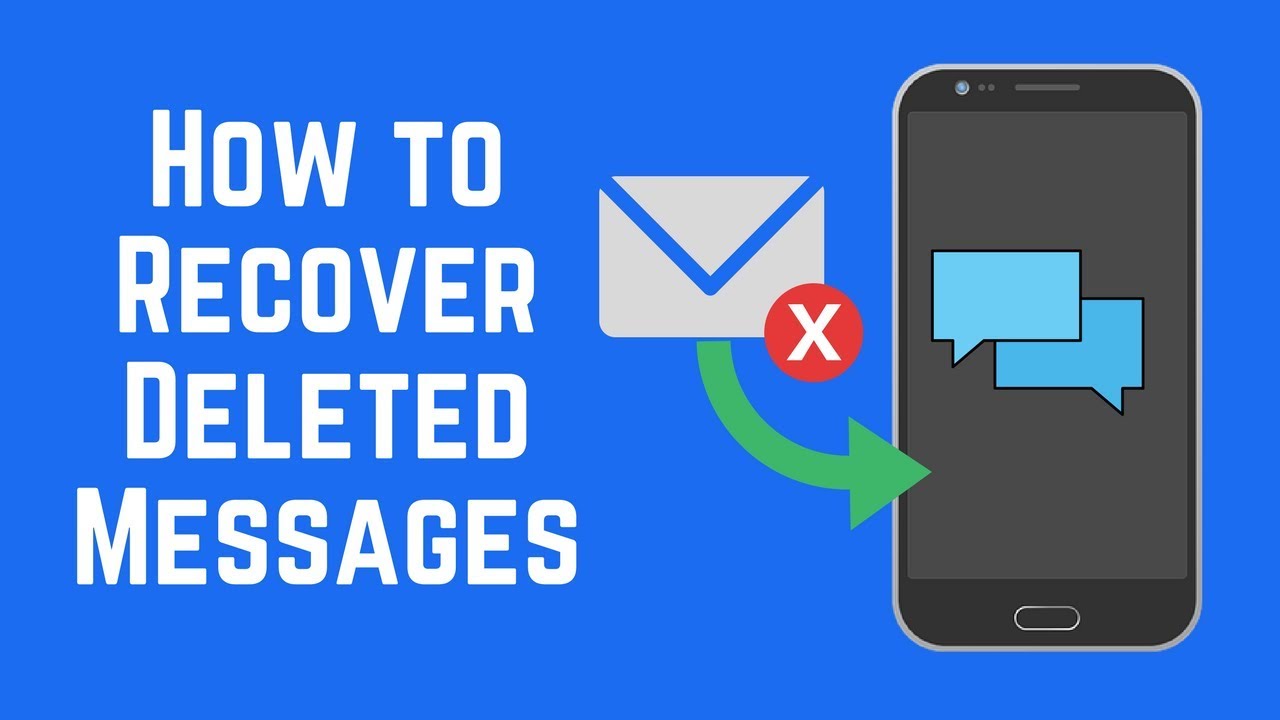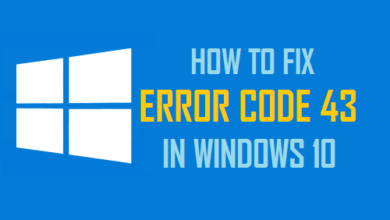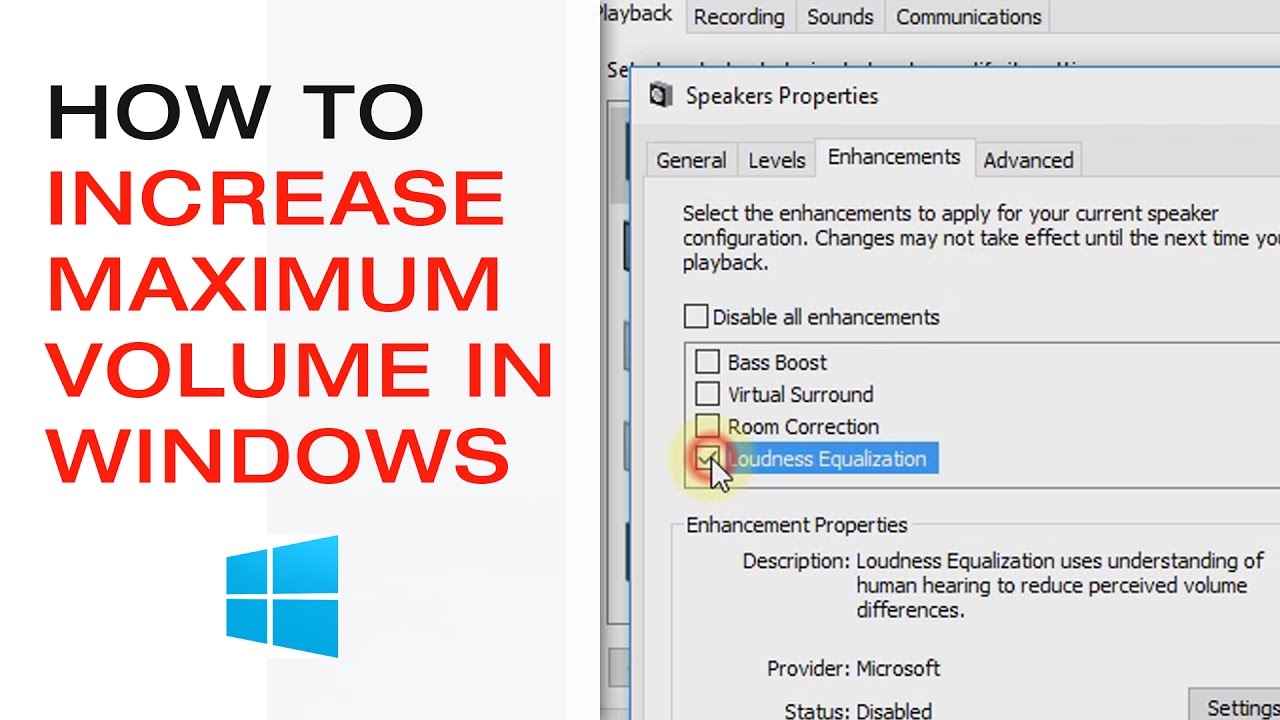How To Fix Nvidia Control Panel Missing Problem In Windows 10

This post explain about nvidia control panel missing. Lots of NVIDIA Graphics Card users have reported NVIDIA Control Panel, not showing the issue. This control board that lets users control residential or commercial properties of NVIDIA Graphics Card set up on users PC goes missing out on from Desktop Context menu, Start menu, or from Desktop out of the blue.
This could result from a faulty graphics card drivers because of the newest updates, missing computer registry subkeys and worths, or some random mistake here and there.
How To Fix Nvidia Control Panel Missing Problem In Windows 10
In this article, you can know about nvidia control panel missing here are the details below;
If your NVIDIA Control Panel is missing, too, do not panic. Offer the following techniques to repair the missing NVIDIA Control Panel in Windows 10 a try, and you will be all set.
Methods To Fix NVIDIA Control Panel Missing
The following actions include fundamental troubleshooting as well as some sophisticated strategies. Do not skip the innovative ones if the much easier ones do not help return your missing out on NVIDIA Control Panel.
# 1– Manually Launch NVIDIA Control Panel to get back Missing NVIDIA Control Panel.
Till the time you can not find a permanent fix, you could also try to buy hand release the NVIDIA Control Panel on your System to repair the concern. Here are the actions to follow to buy hand launch and create a Desktop faster way of NVIDIA Control Panel:
Step 1: Open My Computer folder. There, go to the C Drive folder and try to find the Program Files folder. In the Program Files folders, you will find the NVIDIA Corporation folder. If you can’t find the NVIDIA Corporations folder therein, search for the very same in the Program Files (x86) folder. Once you are in the NVIDIA Corporation folder, open the Control Panel Client. In this folder, try to find the nvcplui file.
Step 2: Right click on the nvcplui file and press Run as administrator alternative.
You can also develop a Desktop Shortcut of the NVIDIA Control Panel from the right-click menu of nvcplui.
# 2– Restart NVIDIA Services To fix NVIDIA Control Panel Missing Issue
It may take place that NVIDIA Control Panel went missing out on from the Desktop context menu and the System Tray. Another standard method for you to try is to restart the NVIDIA particular services. Let us understand how to restart these services on your Computer:
Step 1: Open the Run box by opening Window’s + R keys mutually. then, type services.msc in the Run box and click the press button.
Step 2: This will start the Services window page. Here, you will discover all the running services on your PC. In the list of services, try to find services whose name starts with NVIDIA. Select each NVIDIA service and click the Restart button available on the left side of the window.
If the service is not running, best click and click on Start.
If it provides an Error 14109 with a message saying windows can not start Nvidia Display Container Service, follow the steps below.
1. Right click on the Start button and click on Device supervisor to open it.
2. Expand Display Adaptors.
3. Right-click and Uninstall the Nvidia driver.
4. Restart your PC.
See if this method restored the missing out on NVIDIA Control Panel. If it didn’t, restart your PC and inspect it once again. If absolutely nothing occurs, try the next technique.
# 3– Unhide NVIDIA Control Panel
If you can’t find the NVIDIA Control Panel on your Desktop Context Menu or Start Menu, there’s a possibility it might be concealed. This happens primarily when you upgrade the NVIDIA graphics card software application. Let’s see how to return the NVIDIA Control Panel with the following actions:
Step1: Open the Control Panel. To do so, press Window’s + R keys at a time, types Control in the Run box, and press Enter.
Step 2: In the Control Panel thats opens, view the alternatives by Large Icons, then double click on the NVIDIA Control Panel alternative.
Step 3: Look for the Desktop or View menu, click on it, then pick the Add Desktop Context Menu alternative from the drop down.
Go to your computer Desktop and see if the NVIDIA Control Panel appears in the Desktop context menu.
# 4– Reinstall Nvidia Control panel App from Microsoft store
1. Click on the start button and after that equipment shaped icon to open settings
2. Click on Apps
3. Click Apps & Features from the left menu.
4. Browse the Nvidia Control panel in the search box.
Suppose the Nvidia Control panel is currently installed on your system. Uninstall it.
5. Now, go to This Nvidia Control panel, set up Link in Microsoft Store, and install it.
# 5– Permanent Solution to NVIDIA Control Panel Missing by NVIDIA Support
Despite the fact that other techniques were capable of fixing the missing out on the NVIDIA Control Panel, some users reported they were getting this mistake again and again. So, NVIDIA support supplied a long-term option to this problem. Follow these simple steps to provide this method a shot:
Step 1: Open My pc and copy the below given folder course:
Program Files (x86).
NVIDIA Corporation.
Display.NvContainer.
Note: If you can not find the NVIDIA folder in the Program Files (x86) folder, look for it in the Program Files folder.
Step 2: In the Display.NvContainer folders, you will find a file named Display.NvContainer. Right-click on it and select the Copy option. Also check How to Troubleshoot Netflix Not Working
Step 3: Open Startup Folder. To do that, press Windows + R secrets together and open the Run box. In the Run box, type shell: start-up and press the press button.
Step 4: In the Startup document that open do a right click, and Paste the copied Display.NvContainer file.
Step 5: Right click on the Display.NvContainer files you pasted in Startup folder, and select the Properties option.
Step 6: In the Properties window’s, go to the Compatibility tab. There, you will get a Runs this program as administrator checkmark choice; pick it. Then click Ok to use the settings.
After completing these actions, restart your PC to discover the missing NVIDIA Control Panel back on your desktop context menu and system tray.
# 6– Update NVIDIA Graphics Driver To Fix NVIDIA Control Panel Missing Issue.
If the above approach didn’t work for you, then there should be a chauffeur issue. In such a case, go to Device Manager and upgrade your NVIDIA Graphics Driver to repair the missing NVIDIA Control Panel in Windows 10. Follow these actions:
Step 1: On your keyboard, click the Windows + X secrets together to open the Win + X menu. From the menu, click on the Device Manager option to open it.
Step 2: In Device Administrator, look for the Display adapter’s choice. Broaden it to find the NVIDIA graphics card driver. Right-click on the chauffeur and click Update drivers choice.
Step 3: A new window will open; press on Search immediately for upgraded driver software alternative. This will immediately try to find a driver upgrade and install it if readily available. If no updates is available, it will inform you that also.
If the update didn’t assist the case of missing out on the NVIDIA Control Panel, attempt reinstalling the chauffeur.
# 7– Reinstall NVIDIA Graphics Driver.
Updating the NVIDIA Graphic Driver did not work for you? Attempt reinstalling it if you can not discover the NVIDIA Control Panel in the desktop context menu and system tray. Here are the actions that will assist you in doing so.
Step 1: Open the Device Manager by pushing Windows + X keys together and picking Device Manager from the list that appears.
Step 2: Expand the Display adapter’s choice from the list of chauffeurs in Device Manager. Right click on the NVIDIA Graphics Card driver and pick the Uninstall gadget option.
Step 3: After successfully uninstalling the chauffeur, go to NVIDIA– Download Drivers web page. There, select the suitable Product Type, Product Series, and Product choices from the particular drop-down menus according to your computer system’s set up to download the current drivers. Once downloaded, set up the driver on your PC. Also check Latest Windows 10 Update Problems
Restart your Computer and see if the NVIDIA Control Panel is readily available now in the Desktop context menu and system tray.
Conclusion:
Although approach # 4 and technique # 5 are the supreme option to fix the NVIDIA Control Panel missing in Windows 10, you must always begin with the techniques mentioned at the top of the short article. If these techniques likewise stop working for you, try raising a question on NVIDIA Forum. Till then, you can utilize Method # 6 by hand open NVIDIA Control Panel and access the graphics choices.