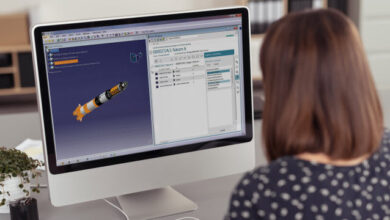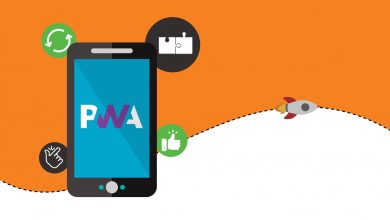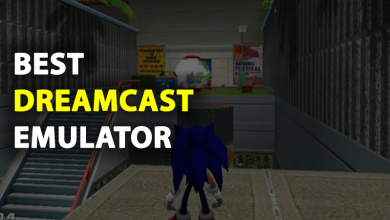How To Add/Remove Windows Components From ISO Images Using MSMG Toolkit

This post explains how you can include and remove Windows elements before carrying out a fresh Windows installation with that ISO image. It’s particularly practical for IT administrators who frequently update their systems and software application.
This post will explain how to use msmg toolkit. The deployment of several Windows ISO images ends up being easier if you have a custom-made ISO image with all the changes you wish to do after setting up Window’s. You no longer needs to deploy your ISO images beforehand and, after that, make the necessary changes on each gadget because the ISO images can be modified straight.
How To Add/Remove Windows Components From ISO Images Using MSMG Toolkit
In this article, you can know about how to use How To Add/Remove Windows Components From ISO Images Using MSMG Toolkit here are the details below;
We had formerly discussed slipstreaming in among our posts. Slipstreaming is a procedure to integrate update packages released by Microsoft to existing ISO images. One does not need to download a whole ISO package again and merely upgrade their existing one and utilize it for deployment.
Whereas the MSMG Toolkit that we will be using here is used to customize the existing bundles and parts within an ISO image or include more standalone parts.
Let’s discuss the MSMG Toolkit in more information and its advantages.
What is MSMG Toolkit
MSMG Toolkit is command-line energy utilized to manipulate ISO, WIM, and ESD image files in various ways. It can be utilized for a conversion, including and removing components, creating bootable gadgets, and so on. Today, we will be utilizing this helpful utility to add and remove Windows parts, so it becomes lightweight and bloat-free.
MSMG Main Menu
The MSMG Toolkit doesn’t require you to find out any extra or complex cmdlets. Rather, it is a system based upon actions and their matching numbers. For example, merely select a number and the actions discussed in the main menu in the image above. For instance, if I wish to choose a source, I will go into one and press Enter.
There are numerous benefits of using MSMG Toolkit, particularly for those who routinely need to install OS on various gadgets. First, the image’s modifications will be duplicated throughout all devices the image is used on. Hence, you will no longer be needed to carry out the very same actions after releasing the image on each machine, conserving both time and additional unnecessary effort.
You are also conserving area on the system partition by eliminating bloatware (components that are not needed) and simultaneously upgrading the ISO image by incorporating additional add-ons such as function packs, Windows updates, chauffeurs, and so on. You can also check another post like best software for graphic artists.
Having stated that, in contrast, there is no drawback to using MSMG Toolkit, except for the fact that you may requires to spend some time performing the task of including and eliminating components. But in reality, you will be waiting by not carrying out the very same jobs on each device you release the image on.
Now let us go over each item on the menu and what its function is. At this point, we would likes you to understand that not only one item from the menu requires to be accessed to carry out a task.
For instance, if we wish to enhance an ISO image, we initially require to pick the Source (1 ), integrate (2) or remove (3) elements, or possibly both. We should apply (5) the changes and, after that, conserve the tailored image to a target (6) place. Therefore, the majority of the menus require to be accessed one after the other.
Source menu
From the Source menu, you require to select the image you wish to work on. For that, the image or its drawn-out content requires to be pasted/moved to a dedicated folder. This will be talked about in detail even more down the post while carrying out the job.
Integrate
You can integrate content into the images from the Integrate menu, as shown in the image above. Each part must be transferred to its dedicated and respective location first, which will be gone over further down the short article.
Remove
You can removes existing components from the image from the Remove menu, such as Windows elements and Windows applications.
Customize
From the Customize menu, you can make it possible for or disable Windows features in addition to import or export system registries and other settings. This ways, you can pre-enabled or remove the settings that are not needed by the end-user.
Apply
Once all of the modifications and changes are made, it is now time to apply the new image’s modifications through the Apply menu. This will conserve any changes made and dismount the image.
Target
The Target menu is where you can produce an ISO image or a bootable gadget using the new personalizations.
Tools
The Tools menu can be used to customizes the MSMG CLI itself or customize the brand-new image that has been produced, such as modification its name, transform it, or combine it with another image, and so on.
Now that you comprehend what each of the menus within MSMG Toolkit is, let’s continue adding and eliminating Windows elements.
How to add or remove Window’s components from ISO images using MSMG Toolkit
To begin, you should initially have an ISO image you want to customize. If you do not have one, describe this guide to download any version of Windows 10.
Keep in mind: We highly recommend that you create a system to bring back to point before continuing further as any inaccurate manipulation might turn deadly for your own gadget’s OS. Also check windows 10 auto rotate.
Now follow the steps listed below to customize your ISO image according to your requirement.
Selecting the Source
You should first choose the Source, which is the ISO image that you wish to manipulate. Follow the actions below to initialize the procedure:
1. Download the MSMG Toolkit by click on this link.
2. When downloaded, extract the zip file from any location of your choice. Ensure that the drive has ample additional area.
3. Now, copy the ISO image you wish to control and paste it into the ISO folder in the drawn-out MSMG Toolkit.
4. Once pasted, run the MSMG Toolkit by double-clicking Start. Cmd.
5. When it runs, you will experience a screen like the one listed below with the End Users License Agreement (EULA). Press “A” on your keyboard to accept it.
6. The toolkit will then immediately set some environment path variables. Press any essential to continue.
7. You will now be on the primary menu: press one and select Source.
8. Now press 3 to draw out the ISO image from the ISO folder and into the DVD folder.
9. In the next window, enter the specific name of the ISO image that you have pasted and wish to manipulate and push Enter. This action might take a while. Once it is completed, you will see an “Press any crucial to continue” timely. Do so.
10. You will now be back on the main menu. Go into one once again to select Source, and after that, press 1 to Select Source from Folder.
11. If triggered with another page to “Select Source Images,” go into the corresponding number of the variation of Windows you wish to control, as in the example below:
12. You will now be asked whether you want to mount the Windows Setup Boot Image and Windows Recovery Image. Enter Y twice to mount them both. The installing procedure will now begin, and this action might take a couple of minutes to finish. If it is, push any key to continue.
You will now be back on the main menu. It is now times to proceed to manipulate the Source utilizing the guide offered by each component below.
Integrate components
Considering that there are many options in the Integrate menu, we will only be going over one: Windows Updates. You can perform other operations using the very same reasoning.
1. From the main menu, go into two and go to Integrate menu.
2. Now go into four and go to the Windows Updates menu.
3. You will now be triggered with caution. Go into Y to continue.
4. You should now copy the updates into the Updates folder (in the total correct path) within the drawn-out MSMG Toolkit folder. Below is an example of the complete, correct course:
To download Window’s updates, refer to Microsoft Update Catalog.
5. As soon as copied, go back to the toolkit and go into 1 to choose to Integrate Windows Updates.
6. As quickly as you push 1, the toolkit will begin integrating the upgrade( s).
When done, press any essential to continue.
You can now continue to integrate other parts also if you need to use the same process as above.
Remove components
Opposite to incorporating parts, you can also remove them. Follow the actions listed below:
1. Go into three and select Remove from the main menu.
2. On the next screen, press 1 to select “Remove Windows components.”
3. Press one again to select “Select Windows Components.”
4. On the next display, select what you wish to remove. We selected “( 7) Windows apps.”
5. A long list of components will now be noted. Enter the matching number for the component you want to remove and press get in.
6. Repeat the last action to select all the components you want to remove. The ones eliminated will be prefixed with the “-” instead of the “+” indication.
7. When done, go into X and press go into to return to the previous menu. Keep pressing X up until you reach the primary menu.
This guide must help you remove any variety of elements from the image. It is very important to note that they have not yet been erased but will be when you apply the modifications, which will be done near the end of the procedure.
Customize the ISO image.
To customize the existing features in the images, follow the guide below. In this example, we will be making a few tweaks to the image.
1. Press 4 to get in the Customize menu.
2. Now press 8 to choose Apply tweaks.
3. In the next menu, press the associated alphabet to perform a system modify.
4. The toolkit will then apply the tweaks. Repeats the last step to make as many tweaks as required.
5. When done, press X two times to return to the main menu.
You have now successfully mades the changes that were required. Bear in mind that each sub-menu will have different options you can select from, so pick carefully.
Apply changes
It is now times to apply all of the modifications that you have actually made so far.
1. Click 5 to select Apply.
2. Now press 2 to conserve the changes made and apply them to the source image.
3. You will then be asked if you want to clean up the image and dream to trim the OS editions thats have not been chosen. Press Y both times. The MSMG toolkit will then start to save the modifications. This action may take a few minutes.
4. As soon as done, press any crucial to continue.
The changes have actually been applied and saved. Nevertheless, there is still work to do. You need to now develop a brand-new image from this customized image. For that, continue to the next action.
Save to target
It is now time to create an new ISO image or directly a bootable gadget of this brand-new tailored ISO image. We will be developing an easy ISO image in the example listed below.
1. Press 6 to select Target from the main menu.
2. Now press 1 to make an ISO image.
3. You will now be asked for the details of the image you want to develop. Fill them out as done in the image below:
4. The toolkit will now start creating the ISO image. This action might take a few minutes to finish. As soon as done, push any crucial to continue.
The new image produced can be found in the exact same ISO folder where you had actually at first pasted the original ISO file in. You can also check another post like VAC was unable to verify the game session Reddit.
Conclusion:
MSMG Toolkit is a great utility to have, especially for system administrators. If you do not have a Windows Deployment Server (WDS) in your company, this toolkit might be the next best thing for you.
You can utilize it to upgrade existing ISO images without needing to download the latest ones and then deploy them with the required settings pre-configured.