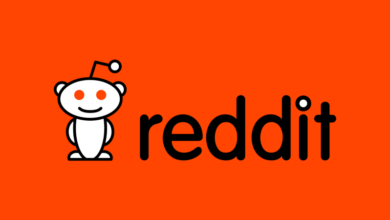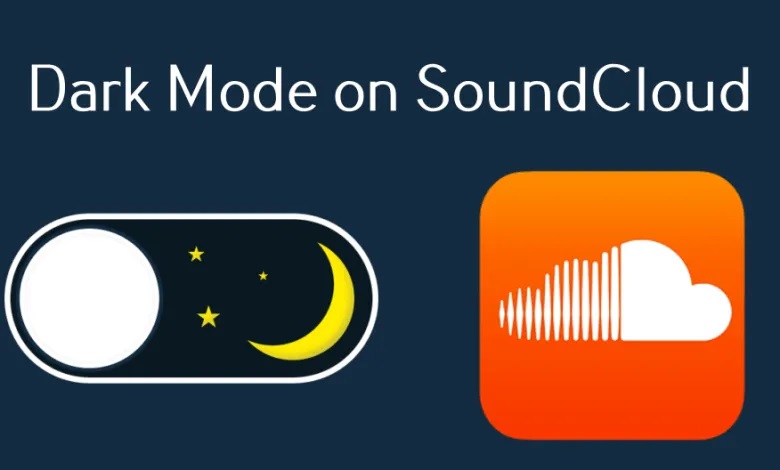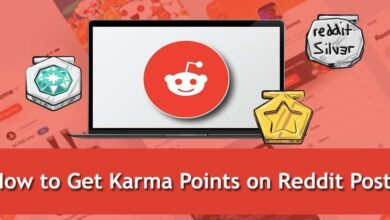Top 9 Methods To Fix Google Calendar Not Syncing On iPhone
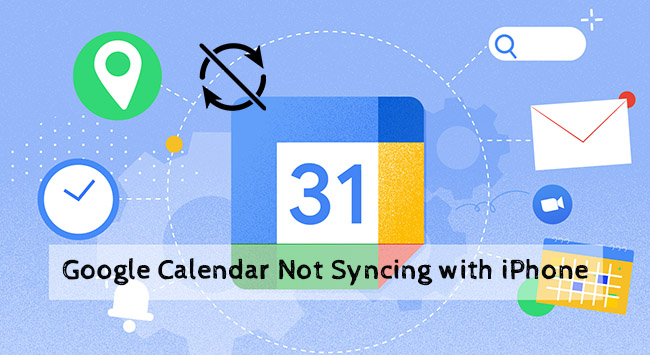
Methods To Fix Google Calendar Not Syncing On iPhone will be described in this post. Google Calendar continues to be the most widely used calendar service, whether you have an iPhone or an Android phone. On Android, the service runs without a hitch, but on the iPhone, things aren’t always as flawless. You could occasionally experience problems when syncing your iPhone’s Google calendar. Discover the best solutions to Google Calendar not syncing with iPhone issues by reading on.
Fix Google Calendar Not Syncing with iPhone
You might favor Google Calendar over Outlook or iCloud on an iPhone because of its seamless connection with Google Meet and other clever features. You could be stuck if the service on your iPhone isn’t syncing.
1. Enable Gmail Calendar from iPhone Settings
You must make calendar, contacts, and notes available for your iPhone’s Gmail account. Your Gmail activities won’t show up on the iPhone’s default Calendar if you’ve disabled the calendar toggle.
- Access the iPhone’s settings.
- Go to the Calendar.
- Click Accounts.
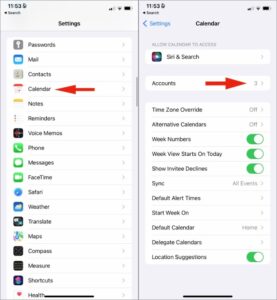
- From the next menu, choose Gmail.
- Switch on the calendar.
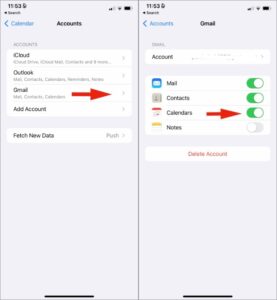
Check your Google Calendar events by launching the Calendar app on your iPhone.
2. Enable Gmail Calendar From the Calendar App
Check to see if the Gmail calendar is enabled in the built-in Calendar app if it’s not showing up for you.
- Launch the iPhone’s Calendar app.
- Click Calendars in the bottom section.
- Select the radio option next to your Gmail ID.
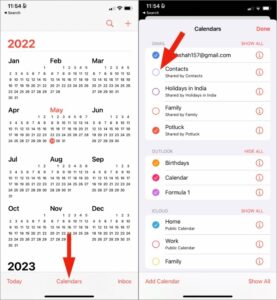
On your iPhone, you can enable pertinent Google calendars.
3. Enable Event Alerts for Google Calendar
Do you have trouble receiving event notifications from your Gmail calendar? Check the event alerts for your main calendar again. How? Read on.
- Open the iPhone’s Calendar app.
- Go to the bottom menu, choose Calendars, and then hit the ‘i’ button next to your primary calendar.
- If you turn on the Events Alerts toggle, you won’t experience any notification problems.
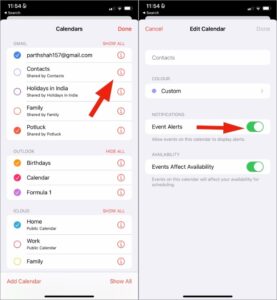
4. Fetch Gmail Data
There are two ways to acquire fresh information when you add a Gmail charge to your iPhone. Either the system will automatically fetch it or you will need to explicitly refresh Gmail. It’s time to switch back to fetch if you had it set to manually receive fresh emails and calendar updates.
- Launch Calendar from the Settings menu on your iPhone (see the first tip above).
- Click Accounts.
3. Choose Fetch New Data.
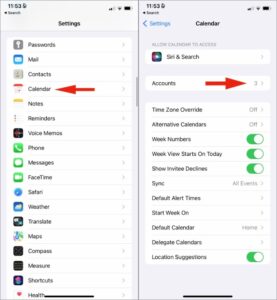
- Access Gmail’s menu.
- Select the Fetch option box.
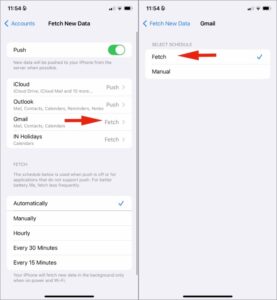
5. Add Gmail Account Again
If Gmail encounters an authentication difficulty, it could cease synchronizing emails and calendars. The Gmail account needs to be removed and added once more. How? Read on.
- Open the iPhone Settings app and select the Calendar option (for a reference, see the first tip).
- Access Accounts.
- Click Gmail.
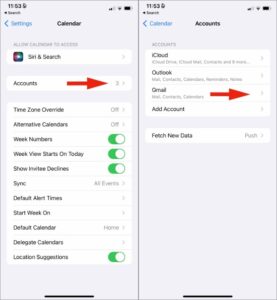
- Choose Delete Account, then affirm your choice.
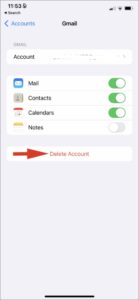
- Return to the Accounts menu, then select Add Account.
- To finish the authentication, choose Google from the list below and enter your login and password.
Give your iPhone a few minutes to sync Gmail data before launching the Calendar app. All of your Gmail calendars will show up in the Calendars menu. Also check Ways to Fix Cannot Install iOS 16
6. Use magical Link to Sync Google Calendars on iPhone
You can use a special link provided by Google Calendar to resolve sync problems with the iPhone and other devices. Simply navigate to the mysterious Google Calendar link and sign in using your account information.
To make the changes take effect, check the boxes next to each calendar that you want to sync with your iPhone. Then click Save.
7. Change Default Calendar on iPhone
Do your recently added calendar events eventually appear in Outlook or iCloud? Change your iPhone’s default calendar if you wish to add new events straight to Google Calendar.
- Open the iPhone Settings’ Calendar app.
2. Toggle to the Default Calendar.
- Decide which Gmail calendar you want to use as the default.
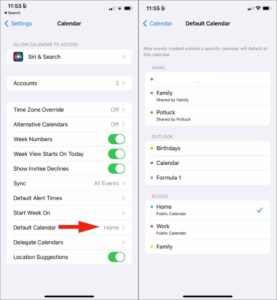
Every time you add a new event to Calendar, the application will store the entry in your Gmail calendar. From the New Event menu, you can edit it whenever you want.
8. Reset All Settings
Problems with Google Calendar on the iPhone might also result from incorrect setup adjustments. You can reset every setting on your iPhone using iOS. Here is how to apply it.
- Access the iPhone’s settings.
- Select the General option.
- Scroll down to the menu for iPhone Transfer or Reset.
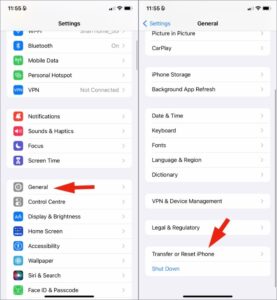
4. From the following menu, select Reset.
- Make your selection of Reset All Settings and then confirm it.
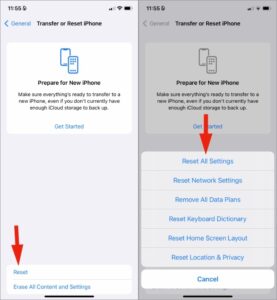
9. Use Google Calendar Native App
There are many top-notch third-party calendar apps available in the App Store. You can switch to another program from the program Store if the built-in Calendar app is still causing you issues syncing your Google calendar. Also check Methods for Steam Game Won’t Stop Running Or Close On Windows
On the iPhone, one such freemium calendar software is Fantastical. It has Siri shortcuts, a gorgeous user interface, iOS widgets, a weather forecast, and more. Use the following link to test it out. People who use Android devices can use the Google Calendar app as well.
Glance Over Google Calendar Events on iPhone
When Google Calendar stops syncing with your iPhone, you risk missing critical events and alerts. Use the tips above to quickly troubleshoot iPhone synchronization issues rather than relying on the cumbersome Google Calendar web interface.