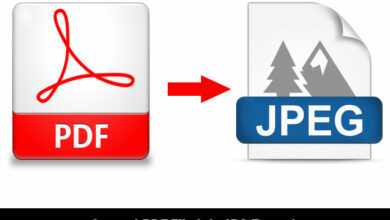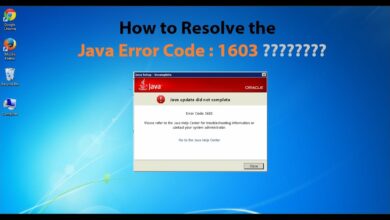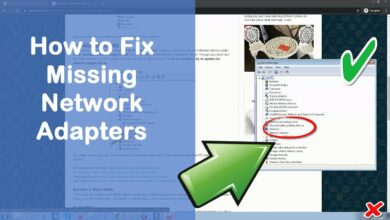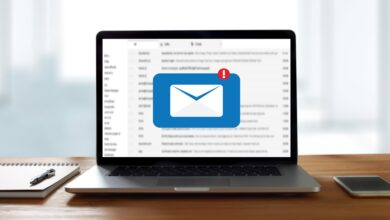*Fixed* Irql Not Less Or Equal Best Solutions To Stop Code
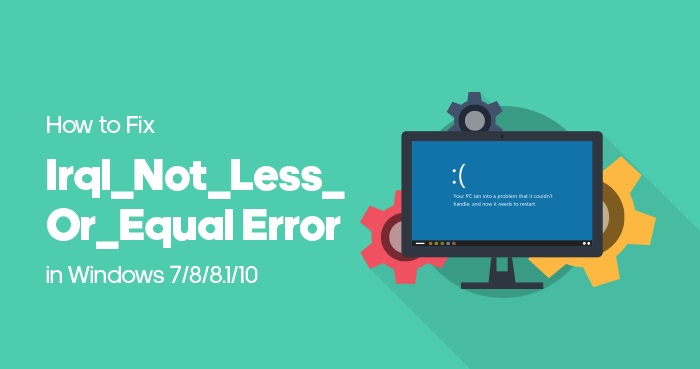
This post will explain irql not less or equal. All Windows users eventually have had issues with a Blue Screen of Death (BSOD) brought on by incompatible drivers or hardware breakdowns. Windows 10 users have not seen the completion of it. If you remember, we have formerly discussed how you can repair the DPC_WATCHDOG_VIOLATION mistake. However, some Window’s 10 users have reported that they have been coming across the irql_not_less_or_equal 0x0000000a.
*Fixed* Irql Not Less Or Equal Best Solutions To Stop Code
This article will describe regarding irql not less or equal here are the details below;
In this guide, we will attempts to shed some light on how to repair this issue. As we have gotten utilized to by now, there are numerous causes and just as many options for these kinds of Windows errors. We’ve even seen a comparable irql_not_less_or_equal mistake in the form of the ntoskrnl.exe, which was probably caused by Realtek HiDefinition Audio drivers.
Here are a few of the most typical scenarios where this mistake happens:
– irql_not_less_or_equal ntoskrnl.exe
As a fast pointer, this executable file is the kernel (core) of the operating system and normally shows that it is quite severe.
– irql_not_less_or_equal overclock
Many players confirmed that they typically experienced this mistake after overclocking their computers. As a result, disabling overclocking may repair this error.
– irql_not_less_or_equal CPU overheating
If your CPU is overwhelmed, it overheats, which might cause this error. As specified above, do disable overclocking to minimize getting too hot.
Inspect if there are any special application and programs that are putting a twist on your computer and off them as soon as possible. Utilizing a devoted cooling software application and a cooling pad might likewise minimize the frequency of this concern.
– irql not less or equal afters RAM upgrade
Some users reported that this BSOD error took place quickly after they upgraded their RAM. Make certain that the new RAM works with your gadget, which it’s appropriately set up.
– irql_not_less_or_equal after Windows updates
In rare cases, this mistake may take place after installing the latest Windows updates. As a result, un-install the updates and check if the issue persists.
– irql not less or equals and memory management
In some cases, these 2 BSOD mistakes work together. Users reported that when the first mistake takes place, the second one follows it after reboot.
We have a devoted troubleshooting guide on how to repair MEMORY_MANAGEMENT errors on Windows 10. Do follow the directions available in that guide as they may help you resolve the problem. Generally, an irql not less or equal windows ten install mistake happens after performing a Windows upgrade. The typical perpetrator is among the RAM modules; however, the update procedure might have met a mistake that triggered this.
If you have already eliminated that driver as the reason for the error, this guide will explore some additional causes that may return this BSOD.
We will start by looking at a few quick fixes which may fix the irql not less or equal errors and then move on to more advanced choices. However, before that, let’s take a look at why this error happens.
Like many other Windows errors, incompatible or installed drivers can be the cause; however, at the same time, defective hardware (in this case, RAM or peripherals) and even a Windows upgrade can be blamed.
When a device driver or kernel process attempts to access a memory area to which it isn’t licensed to have access, the operating system will provide an error. The same holds if a piece of software is damaged and attempts to access the wrong memory addresses.
This is the short variation of what is happening when you see an irql_not_less_or_equal error. Now let’s move on to fixing the issue.
How can I repair irql_not_less_or_equal BSOD mistake (0x0000000A)?
As we pointed out before, there are many causes and, therefore, various services for this issue. We’ll try to cover all bases and fix each cause individually to apply the repair that best fits your needs.
Before we start, like with all Windows errors, validate that you have installed all updates and have current chauffeurs installed for all your devices. The majority of Windows 10 users have dated chauffeurs? Be a step ahead using this guide.
Run a System Update, which will use all the new spots for your os, and try to find the most recent chauffeurs of your components and peripherals (check out the maker’s site to see which is the most recent driver for each device). If you’re having a problem updating your Windows 10, have a look at this guide that will aid you solve them in no time.
Additionally, you can look for updates on the third-party software you are utilizing and if you have the possibility, try upgrading your BIOS.
Another step to take which may help you bypass the majority of the fixing procedure is to search the “Occasion Audience” for info regarding the mistake (to open Occasion Audience, open the Browse appeal and type “Occasion Viewer” and choose the energy).
In the window that opens, search the logs for the error you’ve encountered (each log has a timestamp, which will help you identify which gadget triggered the concern) until you find the mistake.
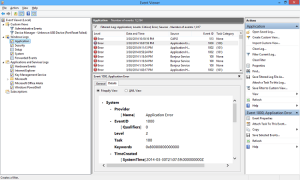
In the details you will see where the issue came from, and you discover a recurring mistake caused by the same gadget, then that was the cause. Also check homedepot.com/mycard
1. Start your computer in Safe Mode
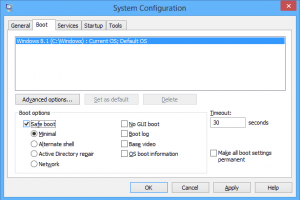
Windows 10 deals users with the possibility of starting their computer in the so-called ” Safe Boot configuration, which is the old Safe Modes we used to have in the older versions of the operating system.
Using this approach and setting it to the “Minimal” configuration, you can begin your Window’s 10 PC with the bare minimum of features, drivers, and processes. This ensures that you are utilizing a clean environment with no 3rd party motorists and applications.
This approach can have one of two outcomes: either the system will work as intended, for that reason the issue needs to lie in one of the third-party apps or chauffeurs you have set up on your computer, or it will once again crash, informing you that the issue has a deeper root, perhaps within the hardware. As soon as you have an answer to this question, you can carry on and troubleshoot it by removing any other possibilities.
Here are the actions to follow to start your Windows 10 computer system in Safe Mode:
1. Hold down the change key and press the on screen power button
2. Select the rebooted alternative while holding the shift key
3. Select Troubleshoot > Advanced alternatives > Start-up Settings > hit Restart
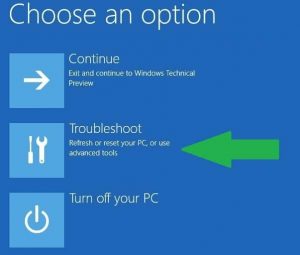
4. Wait till Windows 10 reboots, and select Safe Mode.
5. Inspect if the issue persists.
2. Inspect your Memory and Hardware
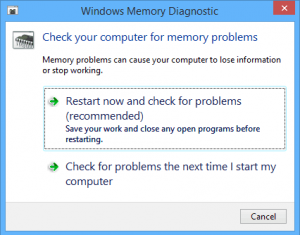
If Action 1 has actually revealed to you that the issue is not associated with the software application you have actually set up on your computer system, you can now try to debug your computer system at the hardware level.
As we have actually discussed at the start, the irql_not_less_or_equal mistake generally occurs when something attempts to access a memory place to which it does not have consent.
The first things you must do in this case is to test the RAM of your gadget. Windows provides a utility that can do this for you. Also check Why Learn Python
Here’s how to utilize this utility:
1. Open the Browse appeal > type in “Memory Diagnostic” > open the Windows Memory Diagnostic energy.
2. In the new window which opens, choose among the two choices offered. The first one will reboot Windows immediately and let the system scan the RAM.
3. If it returns a mistake, then you have your response. Replace the RAM of your computer system and whatever ought to be working appropriately.
4. On the other hands, if the scan did not return any errors, then the problem resides somewhere else.
Optional: If your motherboards BIOS has the Memory Caching feature, then you need to disable this function. Bear in mind that operating in the BIOS environment can be harmful, so do not try to customize other settings if you do not know what they do.
Examining the hardware is rather a laborious procedure. You will require to unplug all connected and non-essential devices from your computer (which essentially means everything except your mouse and keyboard) and, after that, disable their chauffeurs. After a reboot, check to see if all the drivers are still disabled and, one by one, re-enable and reconnect the devices.
Do not plug in or make it possible for more than one device at a time! Only one at a time, and utilize the computer and the gadget after you have plugged it in. If the mistake does not appear, then that driver is clear, and you can move on to the next one. Do this up until you have either included and enabled all the gadgets or till the BSOD appears.
If the latter takes place, this means that the last motorist enabled is the problem. Get In Safe Boot and totally uninstall the chauffeur and attempt downloading the current one from the producer and install it. If it still won’t work, then that driver has a compatibility issue with Windows 8.1 or Windows 10.
Optional: If the BSOD appears after a motorist update, attempt rolling back the driver and see if the problem persists. Get In Gadget Supervisor and locate the motorist in question, then ideal click it and choose “Properties.” Under the “Motorist” tab, you will find the option to roll back the motorist.
You can also check over other articles like: