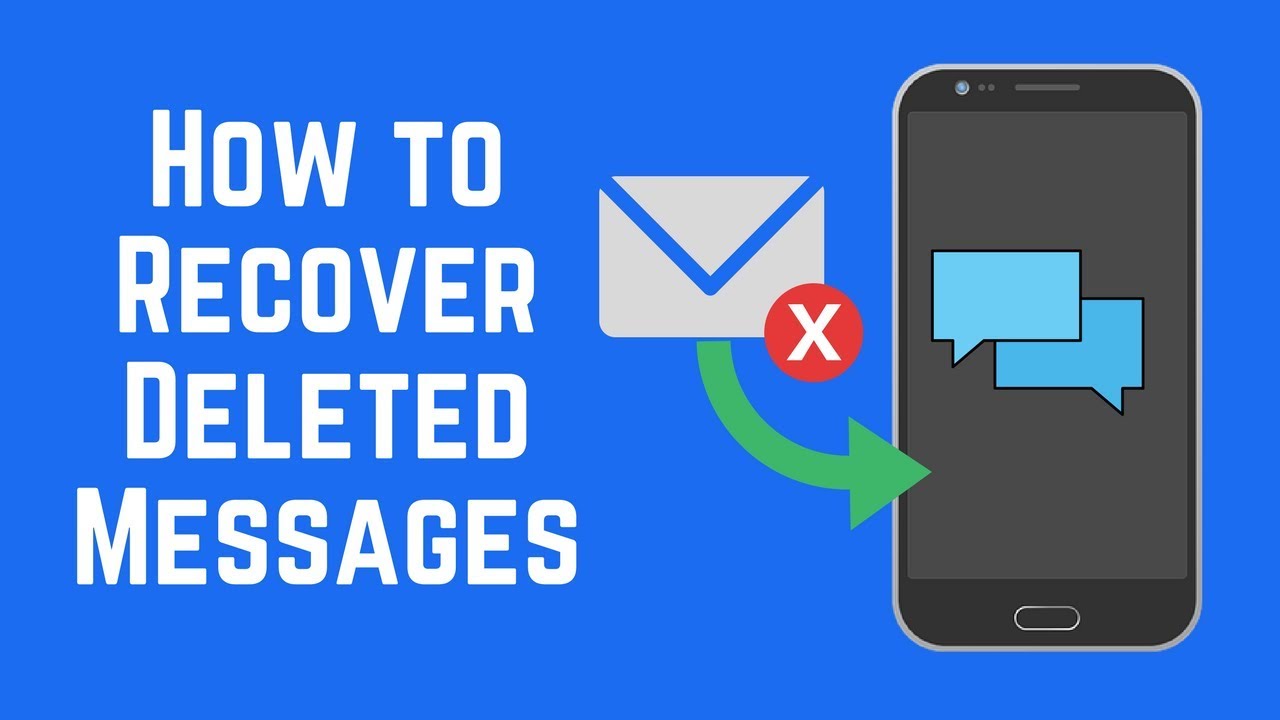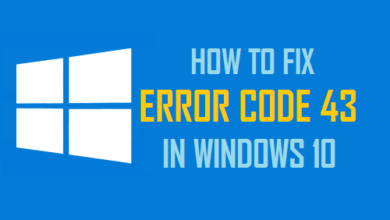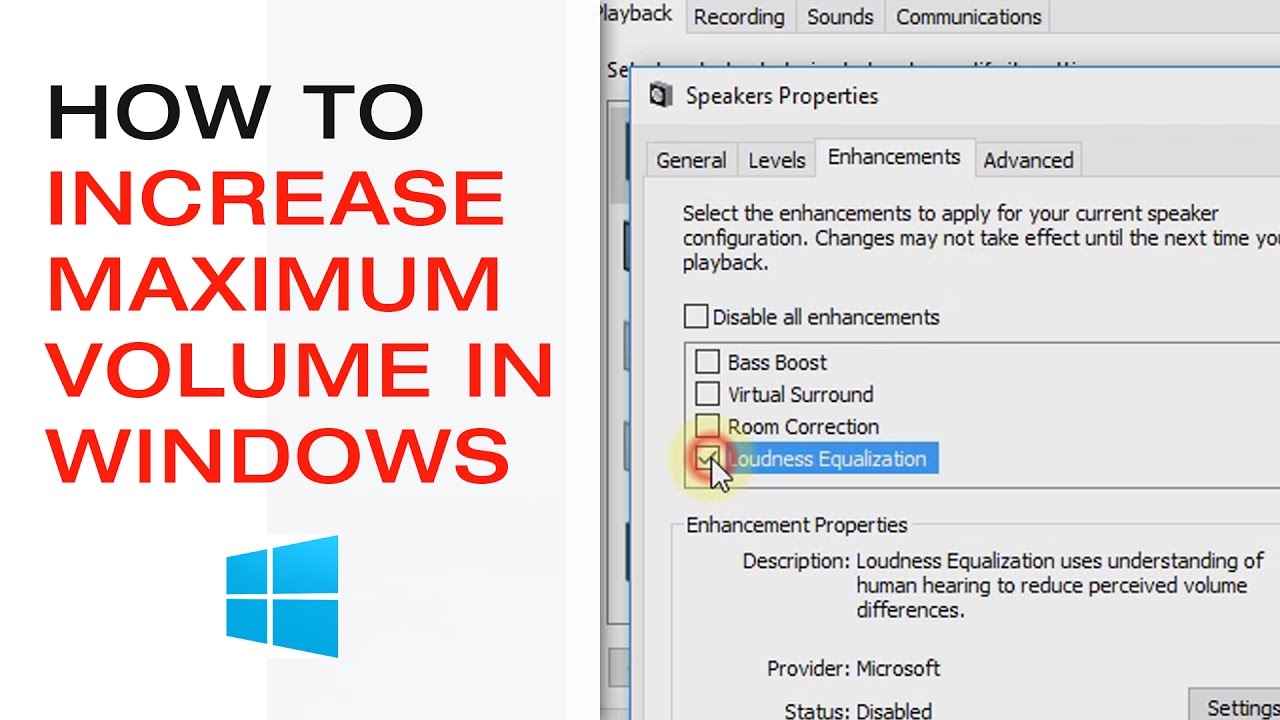How to Ipod Connected But Not Showing In Itunes

This post will explain ipod connected but not showing in itunes. iTunes was developed to immediately spot apple devices linked to a system where it has actually been set up. So what happens when you’ve got your iPod linked to your PC with your iTunes set up and open. And after the connection, your iPod isn’t getting detected? Feeling bad? Relax on the mental tension, it’s not required. This is a total guide on how to repair the iPod not showing up in iTunes.
How to Ipod Connected But Not Showing In Itunes
In this article, you can know about ipod connected but not showing in itunes here are the details below;
iTunes is a media gamer, media library, Internet radio broadcaster, mobile device management energy, and client software. It was established by Apple Inc. for the iTunes Store. iTunes allows you contribute to, organize and play your digital media collection on your computer system. It has apps offered for and you to utilize on a Mac or Windows machine. iTunes assists you sync these media playlist with a portable gadget like your iPad, iPhone or iPods. An iPod, on the different round, is a line of portable media gamers and multi-purpose pocket computer systems created by Apple Inc. An iPod helps you listen to media files on the go after you import them to the device utilizing your iTunes app. So what occurs when you can’t sync your iPod with a list on your iTunes since the software application isn’t discovering your gadget? the guide below needs to help you repair your iPod not showing up in iTunes.
In a world of unlimited wireless technology, an iPod user need to connect their gadget to their computer systems regularly utilizing a USB cable television. If they try to avoid connecting to their PC, they’re pulling out of backups, quick music or video transfers, and numerous other essential processes. So you’ve consented to connect to your PC using a Lightning cable, now, you’ve got your iTunes open. However, your iPod isn’t been seen. In this article, we would walk you through How to Repair iPod not Showing Up in iTunes. So, let’s start! Also check shazam alternatives.
Fix iPod disappointing Up in iTunes.
Inspect Your USB cable
Verify if your USB cable is practical. A damaged cable would prevent your PC from identifying the iPod device totally. If the iPod isn’t identified by your PC, it wouldn’t appear in iTunes. You can quickly connect your cord to your iPhone or iPad to see if it is discovered by your PC. If it’s not discovered, then try reconnecting with another cord. However, if it is not detected, try the next step and hopefully, it needs to fix your iPod disappointing up in iTunes.
Ensure Multiple Apple Gadgets are not connected to your Gadget
If you have multiply apple devices connected all at once to your computer system, your iPod would likely disappoint up in iTunes. Confirm that you don’t have more than one USB device connected to your PC. If there are, disconnect others. This should fix your iPod not showing up in iTunes. However, you have only your iPod connected and it’s not showing up in iTunes, try restarting your devices.
Restart Your Gadgets
In some cases, you just require to restart that gadget and watch out for the magic. For some reasons, restarting any device is the initial step any tech advisor would give you whenever there’s a software problem. Using the steps below reboot your gadget and see if it fixes your iPod not showing up in iTunes.
How to Restart an iPod
Given that rebooting your device could assist repair an iPod disappointing up on iTunes, why not give it a try? On your iPod gadget, Press and hold both the Sleep/Wake and Home button. After a short while, the screen should shut off. Remove your fingers and wait a couple of seconds for your gadget to reboot. Still not rebooting? Plug your iPod to a charger, then try again.
How to Restart your Mac
Although the steps may sound outrageous. This guide on how to repair the iPod not showing up in iTunes is targeted at beginners. So to restart a Mac computer system, you have three options to choose from.
1. Pushing the power button (or pressing Control + Eject) up until a discussion box appears and click on the Restart button.
2. You might pick the Apple key and after that click Restart.
3. Additionally, you can push the Control + Command + Eject (or Control + Command + Power button).
Pressing the Control + Command + Eject/Power button is the most reputable way to restart a Mac because it does not depend on the Mac OS X operating system to restart your PC. Also check screen record ios 14.
How to Restart Windows
Unlike the Mac OS, windows have various user interfaces for its unique Operating systems. Depending upon your os, select an appropriate method.
On Windows 10
The Start menu allows users to quickly access the power alternatives as easy as it remained in the windows 7 OS.
1. Click on Start at the lower-left corner of your screen.
2. Click on the Power option.
3. from the Power contextual menu, pick the Restart choice.
On Windows 8 and 8.1
Unlike the Windows 7 and 10 OS, neither of these versions of Windows has a Start menu other than set up with a 3rd party software. Nevertheless, the 8.1 updates, included the power choices button to the upper-right corner of the Start screen. Permitting its users to restart their computer systems quickly. Click the power alternatives icon at the top right corner of your start page and choose Restart from the drop-down menu that appears.
On Windows Vista and Windows 7
In both Windows Vista & Windows 7 and users may restart their pc system through the Start menu utilizing the following actions:
1. Click the Start button at the lower-left corner of the Windows desktop.
2. Find and hover your cursor on the right arrow beside the Shut down button.
3. Select Restart from the table that seems.
After restarting both devices, reconnect them utilizing a working USB cable and see if it fixes the iPod disappointing in iTunes If it doesn’t show up, attempt Updating your iTunes.
How to Update iTunes.
Normally, iTunes is developed to check for updates and alert you when you open the app. However, you can also terminate for updates by hand.
1. Open your iTunes app.
2. From the menu bar at the top-right of the window, click “Help”.
3. Click on “Check for updates.”
4. If there is an offered upgrade, a pop-up would appear. Just click on “Download iTunes” to begin.
5. From the Apple Software application Updater window that appears, tick the “Update” box next to iTunes and click “Set up 1 product.” Accept the upgrade if you get a prompt asking you to validate it (for Windows users).
6. After the program finishes downloading and installing, click “Yes” to restart your computer, which is needed to install the updates to some system files. You can likewise select “No,” if you have unsaved deal with your gadget.
However, iTunes will not be entirely updated up until after you restart. After upgrading iTunes, try test running your connection once again. If your iPod is still disappointing up in iTunes, attempt upgrading your iPod motorist.
How to Update your iPod Chauffeurs on Mac
In some cases, a bad or outdated motorist might prevent a device from linking properly. This chauffeur would normally be updated on linking your gadget to your computer system other than its been interrupted by another app. Follow the actions listed below to update the drivers on your Mac. Also check How to export iMovie project on Mac.
1. On your Mac, press the Choice secret.
2. Click on the Apple menu and click on System Information or System Report.
3. Select USB cable television from the list of choices on the left.
4. There might be a third-party security software preventing iTunes from accessing Apple data or gadget. Therefore, if you see your iPhone, iPad and iPod under USB Gadget Tree, please disable your security software.
How to Update your iPod Drivers on Windows
Often, why your iPod is not showing up in iTunes could be since there is something wrong with Apple’s Mobile phone USB Motorist, you can following noted actions to re-install it.
1. Disconnect your iPod from your computer.
2. Reconnect your gadget and close iTunes if it opens.
3. Hold down the Windows + R secret to open the Run Command.
4. Copy or type %ProgramFiles%\ Common Files \ Apple \ Mobile Phone Support \ Motorists in the text location in the Run window, click OK.
5.Right-click on the infor usbaapl.inf file and choose install.
6. After the setup process, Detach your iPod from your PC & restart your pc.
7.Re-plug your iPhone, iPad and iPod, and open iTunes.
At this moment, your iPod must appear in iTunes. If it does not appear, there might be a hardware fault with your gadget. Attempt connecting your iPod to another computer and see if it shows up. If it doesn’t show in the new PC, you’ll need to contact a skilled specialist.