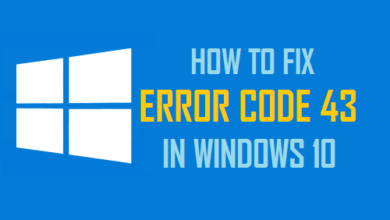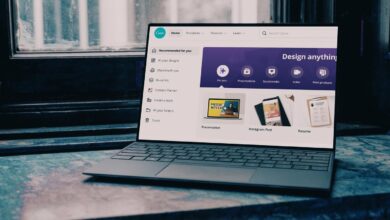How to Remove Unnecessary Files from Mac with 5 Simple Tips
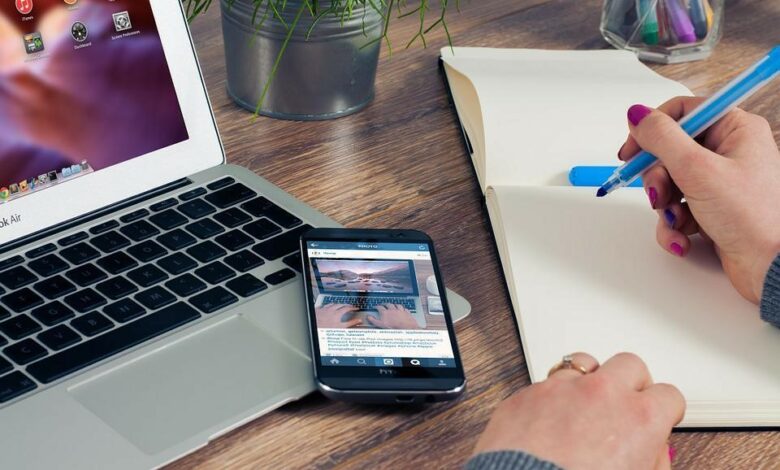
Mac is a favorite among many, both for business and personal use. Macbooks are sleek, powerful, and user-friendly. They are also trendy; in the first quarter of 2021, Apple made Mac shipments approximating 6.8 million devices globally.
However, as powerful as Mac devices are, they are bound to run out of space if you don’t take the time to get rid of junk files. If your Macbook runs a little slower than usual, insufficient space is the most likely cause. Another sign that your computer is running out of space is when Macbook shows the “startup disk almost full” message.
Luckily, you can clear Macbook purgeable space by removing unnecessary files with the tips below.
Clear the Trash
Mac does not empty the trash automatically. This benefit is helpful as you can still retrieve accidentally deleted files. However, it also means you must manually empty the trash when it gets full.
To empty the trash:
- Right-click the trash can icon in the Dock
- Select Empty in the upper right corner of the pop-up
- Mac will ask you to confirm your decision as this cannot be undone. To confirm, click Empty Bin.
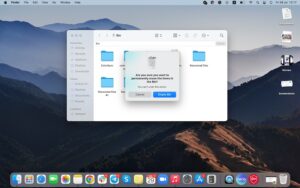
Delete Large and Old Files
Finder can identify which files take up the most space on your Macbook. To do this:
- Open a new Finder window and click on the three dots in the menu bar
- Next, select Sort By from the drop-down menu
- Click Size
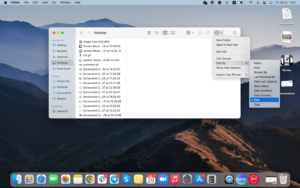
Finder will sort all your files from the biggest ones to the smallest ones. To delete the files you no longer need, double-click the file you want to delete, then select Move to Bin. This step is an easy way to find and delete large files you no longer need.
Delete Duplicate Files
Duplicate files are the most likely reason for insufficient space in your computer. The files take up a lot of space on your computer without you even realizing it. However, there are a few different ways to find and delete duplicate files.
For instance, you may use a third-party app. This app will scan your Macbook for duplicate files and allow you to delete them.
Another way to find duplicates is to use Mac’s built-in search function. To do this, you may open a new Finder window and click Command + F on your keyboard. Type “kind: equals” and hit enter in the search bar.
This step will bring up a list of all files on your Macbook that are the same size. You can then go through and delete the duplicates manually.
Clear Your Browser Cache
Whenever you visit a website, your browser saves specific files to your Macbook. These files are known as your browser cache. Over time, your cache can take up a lot of space.
To clear cache:
- Go to Finder, and then click Go to Finder
- Click Go to see what files contain cache
- Enter the command –/library/caches
- On the toolbar, select edit and select all
- On the toolbar at the top, click move to trash
Enter your password if applicable to clear the cache
You may also clear cache on specific browsers like Safari.
- Open Safari
- Select Preferences from the drop-down Menu
- In the Preferences window, click on the Advanced tab
- Check the box next to the Show Develop menu in the menu bar
- Now that the Develop menu is enabled, click on Develop in the menu bar
- Select Empty Caches from the drop-down Menu
You can also clear your Chrome browser cache by;
- Clicking on Menu in the upper-right corner of the window
- Select More Tools
- Click Clear Browsing Data
Remove Old iOS Backups
If you sync your iPad or iPhone with iTunes, Mac saves backups of your devices to your computer. Over time, these backups can start to take up a lot of space on your Macbook.
To delete old iOS backups:
- Open iTunes and click on Preferences in the menu bar
- Click on the Devices tab in the preferences window
- Hover your mouse over the devices and click on the Delete Backup button
Final Thoughts
If your Macbook has been feeling sluggish lately, try the tips above to clear space and speed things up. The process will optimize your computer’s efficiency, so you can seamlessly carry out your business tasks, school work, or leisure time activities.