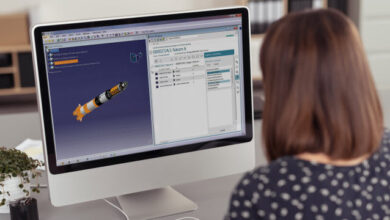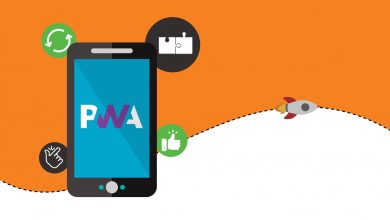How To Allow Pop Ups On Your Mac
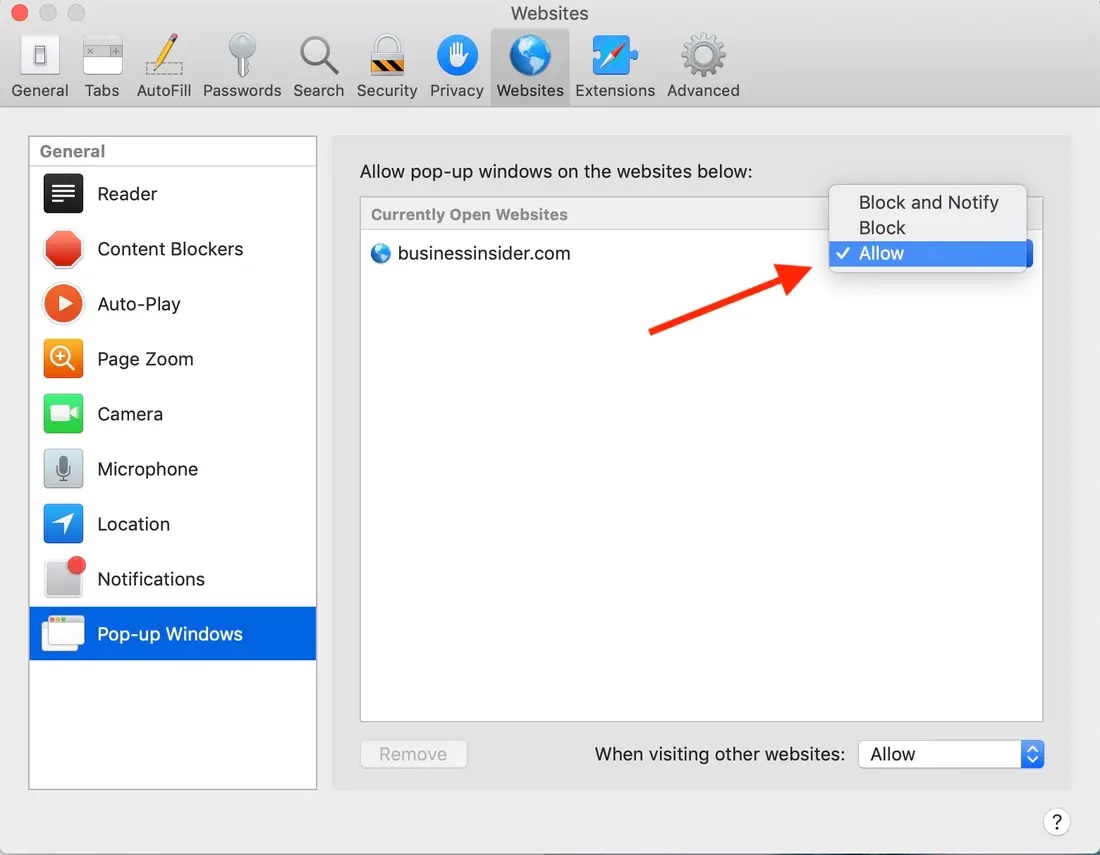
This article will show details about how to allow pop ups. Some pop-ups can posture a prospective risk to your PC, while others are totally harmless as well as also valuable. Whenever you intend to obtain notifications from your favored site or accessibility crucial websites, pop-up blockers can be an aggravation. However exactly how can you make it possible for pop-ups on websites you trust, while at the same time disable them on other sites?
How To Allow Pop Ups On Your Mac
We’ll show you exactly how to allow pop ups on a Mac, whatever internet browser you’re using.
How to allow pop-ups on Mac
The default internet browser on your Mac makes handling pop-ups extremely easy. Right here’s what to do:
Step 1: With Safari active, click Safari located in the leading left edge followed by Preferences in the resulting drop-down menu.
Step 2: In a pop-up window, click the Websites tab on top followed by the Pop-up Windows access left wing.
Step 3: To allow pop-ups on a certain site, click the drop-down menu alongside the site’s name and click Allow. If you wish to allow pop-ups on all internet sites, choose Allow on the drop-down menu alongside When checking out various other websites situated near the bottom.
Ultimately, when Safari proactively blocks a pop-up, a little alert appears in the web browser’s address bar to let you understand it took place. If you need this pop-up to allow an attribute after that you can quickly obtain it. Simply click the notification as well as Safari will certainly provide you an alternative to watch the pop-up.
It’s not a wonderful method to handle pop-ups in general, but it is useful if you periodically view a pop-up but do not intend to change any one of your settings permanently.
Enable pop-ups on Firefox
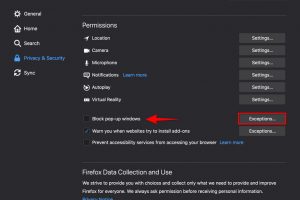
Firefox is also a really help you how to allow pop-ups usual internet browser selection for Mac individuals, much more so considering that its Quantum revamp. If you make use of Firefox, take a look at just how you can make it possible for pop-ups within Mozilla’s prominent browser:
Step1: While in a Firefox window, pick Firefox in the leading left corner, adhered to by Preferences in the resulting drop-down menu.
Step 2: In the brand-new Preferences tab, click Privacy & Security noted on the left and also scroll down to the Permissions section.
Step 3: Un-check package alongside Block pop-up home windows to make it possible for pop-ups for all internet sites.
Step 4: If you do not wish to enable all pop-ups, utilize the Exceptions button instead. This opens a brand-new home window where you can by hand enter the website’s address– make use of the copy/paste method– and also click the Allow and Save Changes buttons. You can include as several web sites as you wish to your exceptions, and also eliminate them as required when you are done.
Enable pop-ups on Chrome
A great deal of Mac customers also like Chrome as an option to Safari. Allow’s check out how Chrome manages pop-ups and what you can do concerning them (here are some terrific obstructing methods also):.
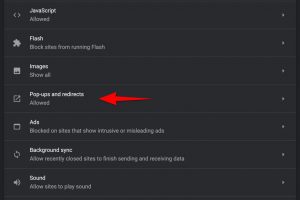
Step 1: With a Chrome browser home window open, click Chrome detailed in the top left corner followed by Preferences on the resulting drop-down menu.
Step 2: A brand-new Settings tab opens. Scroll to the really lower as well as click Advanced to increase the settings.
Step 3: The Privacy and also safety area tons by default. Click the Site Settings option.
Step 4: Scroll down and also click Pop-ups and also redirects. You’ll see a brand-new web page with a choice to toggle between Blocked (recommended) and also Allowed. Switch to Allowed to allow all pop-ups.
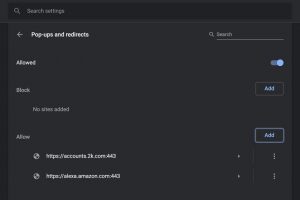
Step 5: Under Allow, you can by hand add specific websites to the pop-up allow checklist. This functions well if you have another list of enabled sites that you can replicate and also paste into Chrome as well as conserve.
Step 6: You also have an option to instantly permit pop-ups from any kind of site you see in Chrome. When a page in Chrome obstructs pop-ups you will see a tiny symbol in the address bar called Pop up obstructed, which looks like a home window with an X on it. You can click this symbol to permit the pop-up or pick to permit you how to allow pop-ups from that particular site.
Note: You can likewise access the pop-up settings by going into chrome:// settings/content/popups in the address bar.
What about third-party applications?
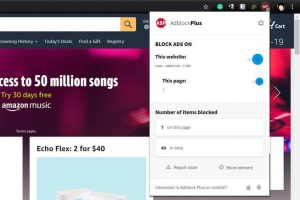
Third-party ad-blocking apps like Adblock Plus get rid of ads as well as pop-ups. These apps normally produce a little icon on your internet browser’s toolbar that reveals you the number of ads are currently blocked, as shown over.
However, you might need to enable pop-up home windows in these applications too, as they may improperly determine as well as block innocent pop-ups. When you check out a site where you need pop-ups, click the AdBlock icon as well as find a method to add the website to your whitelist, or disable the block for that details site. Most ad-blocking apps should permit you to do this– a vital step that you don’t intend to neglect.
Check our other articles like: