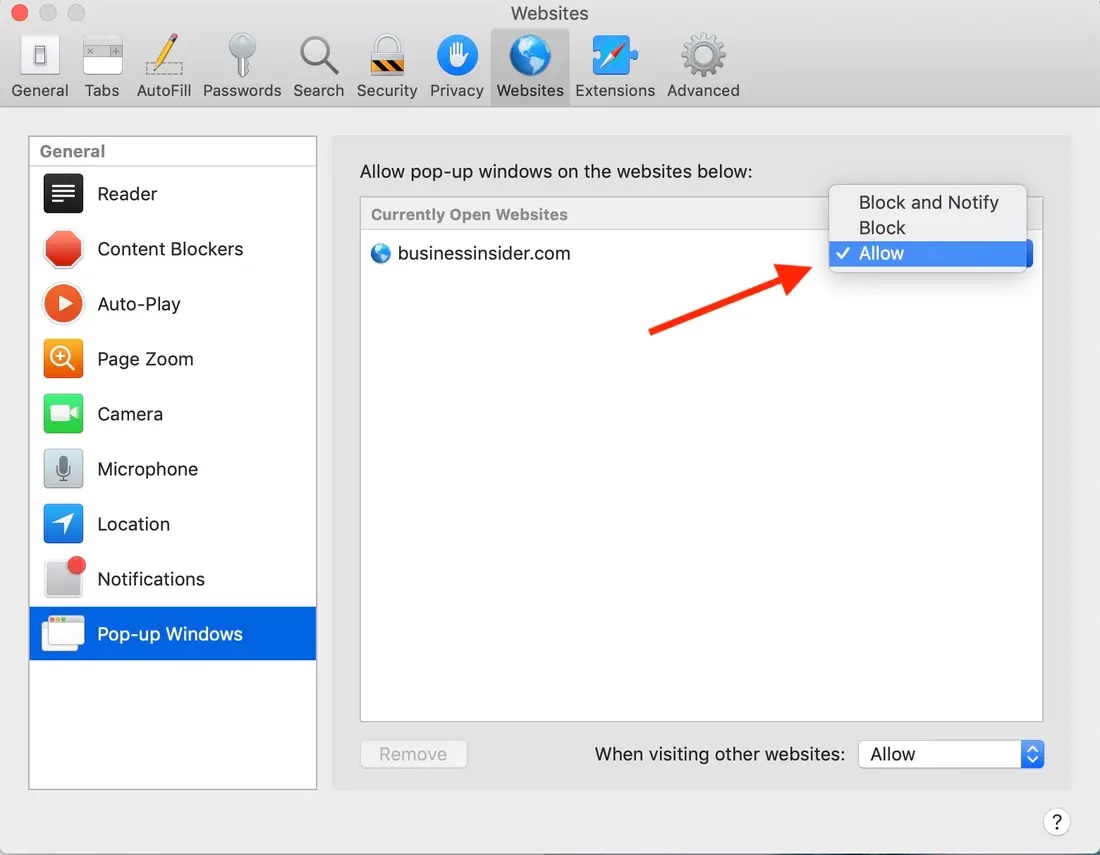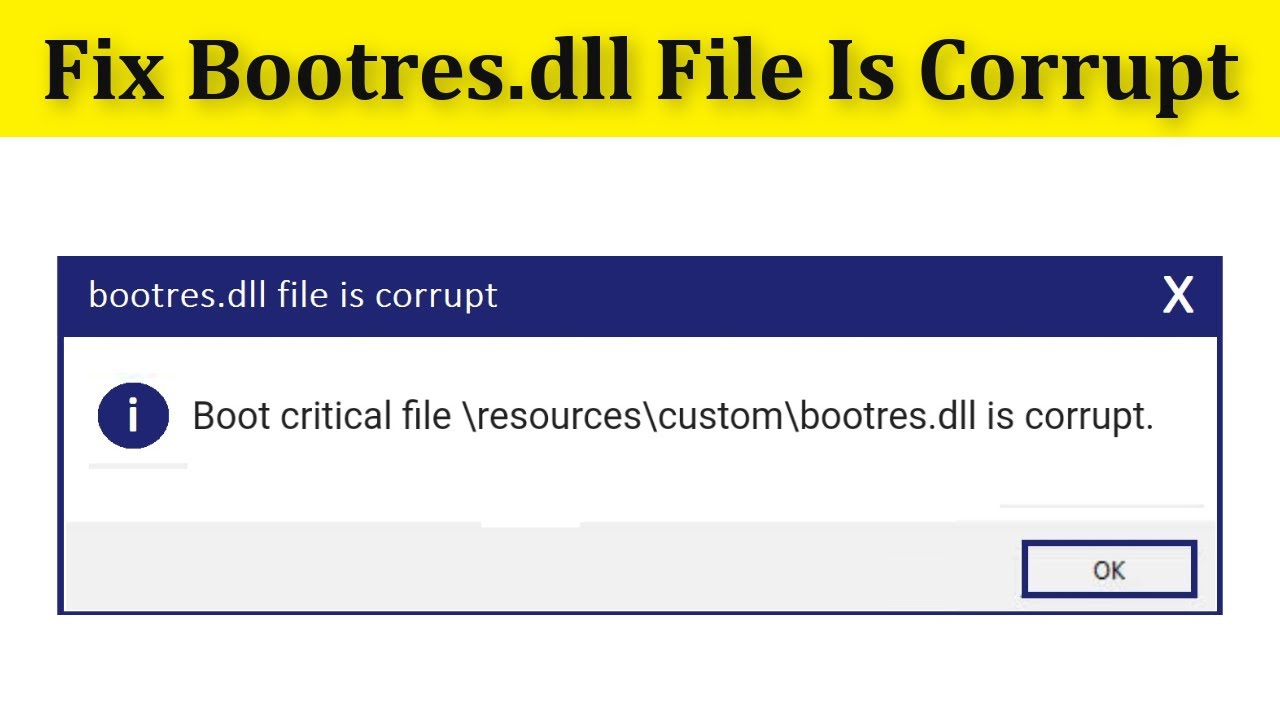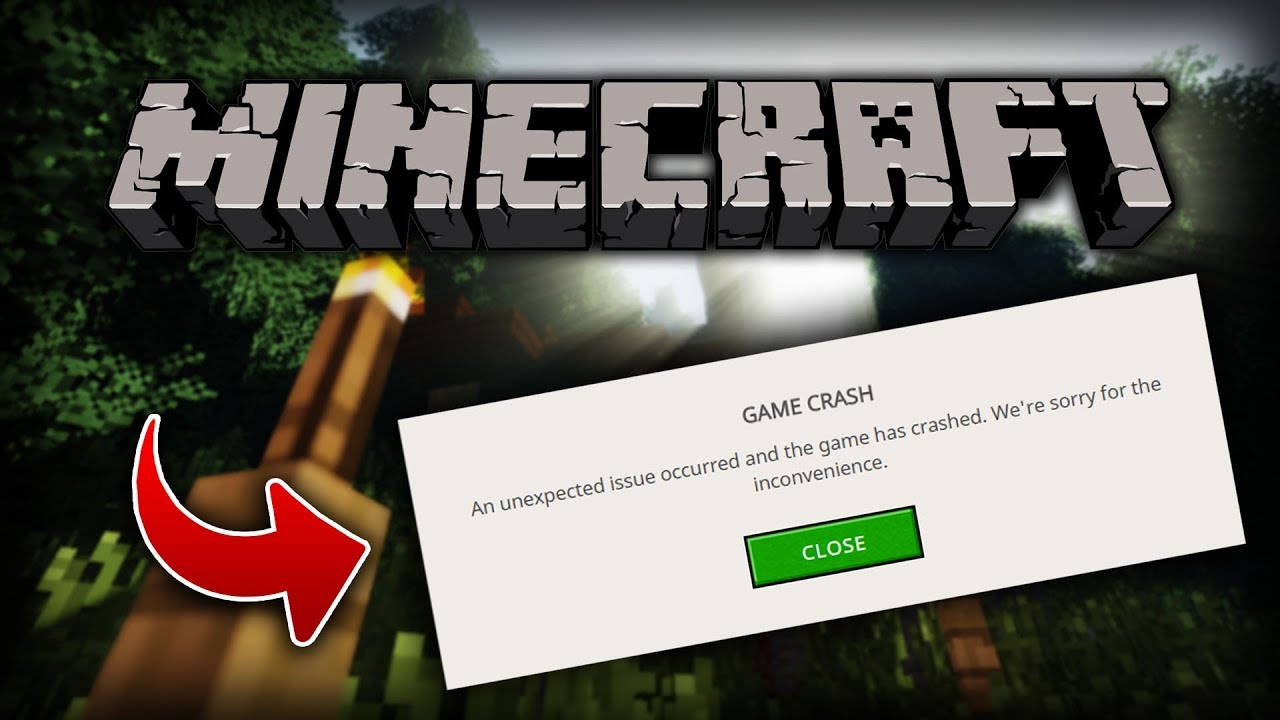4 Ways to Forget Saved Wifi Networks in Windows 10
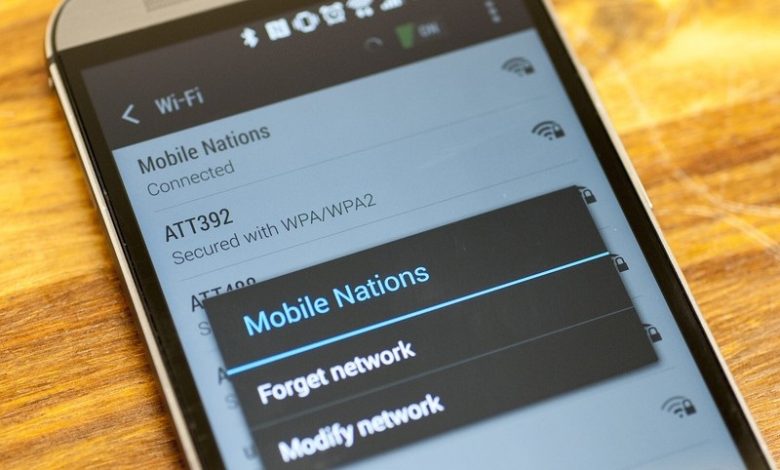
This post will explain regarding forget wireless networks. These days, a large portion of us use wifi technology to associate our gadgets to the web. When Windows 10 gadgets are associated through wifi, they store the wifi network name (SSID), secret phrase, and encryption type to empower them to reconnect when needed without entering similar data without fail. Occasionally, explorers may experience two wifi networks with a similar SSID, and their PC would experience interfacing issues. The validation fizzled as an alternate secret phrase has effectively been set for this name.
4 Ways to Forget Saved Wifi Networks in Windows 10
Although you can recuperate the wifi passwords saved money on your PC, they can’t be altered. You should “neglect” your saved wifi network(s) and afterward reconnect. This article talks about four ways you can fail to remember a solitary or all wifi associations saved money on a gadget.
Step by step instructions to fail to remember wifi network in Windows 10
Forget wifi network in Windows 10 utilizing System Tray
This is perhaps the fastest and most effortless approach to fail to remember the wifi network on your gadget. Be that as it may, this strategy is just achievable on the off chance that you need to eliminate each organization in turn. To eliminate all organizations simultaneously, keep perusing the article.
- Click on the wifi symbol in the situation plate in the screen’s base right corner.
- Now, right-click the organization you need to eliminate and click Forget.
You will currently see that the organization will promptly be taken out, and your framework won’t attempt to naturally associate with it. Nonetheless, recall that this doesn’t imply that your PC will quit finding it by any means.
Forget wifi network in Windows 10 utilizing Settings application
The Settings application is an extraordinary utility that permits you to oversee and arrange your PC according to your craving. Allow us likewise to utilize it to neglect saved wifi organizations. Also check kb5000808.
- Navigate to the accompanying:
Start Menu – > Settings – > Network and Internet – > Wi-Fi
- Now snap Manage known organizations on the right.
- In this window, click on the organization you need to eliminate, and afterward click Forget.
As you will see, the saved organization will evaporate quickly, and the certifications will, at this point don’t exist on your PC.
Forget wifi network in Windows 10 utilizing order line (Command Prompt and PowerShell)
You can likewise eliminate a wifi network profile from your PC utilizing the order line. It is speedy and simple to list the entirety of thsaved Wi-Fi organizations’ entirety eliminate the chose one. Both Command Prompt and Windows PowerShell can be utilized to finish the errand as the orders utilized are similar and viable. Also check hover zoom enlarge images.
- Open Command Prompt or Windows PowerShell with managerial advantages.
- Enter the accompanying order to see your saved wifi profiles:
netsh wlan show profiles
- Now that you know the specific name of the profile you need to eliminate, utilize the accompanying order to do as such:
netsh wlan erase profile name=”ProfileName”
Supplant ProfileName with the exact name of the wifi profile you need to eliminate, as in the model underneath
You have now effectively eliminated the certifications of a wifi network from your PC. Recollect that similar orders can likewise be utilized when utilizing Windows PowerShell.
Forget all wifi networks in Windows 10 utilizing order line (Command Prompt and PowerShell)
If you have a feeling that you have many wifi qualifications saved money on your PC superfluously and don’t associate with them that now and again, you can eliminate every one of them in a moment, out and out. Utilize the order provided beneath in either Command Prompt or PowerShell to do as such. Make sure to dispatch them with managerial advantages.
netsh wlan erase profile name=* i=*
The marks in the order signify “all,” thus eliminating all profile names and their data from your PC. You will currently have to give your qualifications again when interfacing with wifi. This will presently make new profiles on your PC.
Step by step instructions to interface with wifi network in Windows 10
On the off chance that you had recently eliminated a wifi profile from your PC, you will presently have to interface with it as the PC will require the right certifications to do as such. Ensure you have the right secret phrase before associating with a wifi organization. Recall that these passwords are case-touchy.
- The most effortless approach to interface with a discoverable wifi network is through the System Tray. Snap-on the wifi network symbol in the plate to extend the found wifi organizations. Note that the symbol can be both accompanying and relying on its present status: Disconnected (left) or associated (right).
- Now snap on the wifi network you wish to interface with, check the container close to Connect naturally assuming you wish to, and click Connect.
- You will currently have to enter the secret phrase to associate with the organization in the event that it is secure. Enter your secret key in the content field and snap Next.
- You will presently be found out if you wish for your PC to be discoverable while associated with this organization. Select an alternative based on your personal preference.
Your PC will presently confirm the data with the wifi switch and interface. This data will currently be saved as a different organization profile.
Conclusion:
A great many people infrequently adjust their SSIDs, leaving the default settings as given by the Internet specialist organization (ISP). This outcome in a similar SSIDs being found in various pieces of the area, in any case, with various passwords. Consequently, you may experience the brief that the organization couldn’t be associated with.
You may even have the option to associate with a wifi network consequently in light of the fact that it has the very SSID and secret phrase that was at that point saved money on your PC. We firmly encourage clients to change their secret wifi key so another person will not have the option to get to it.