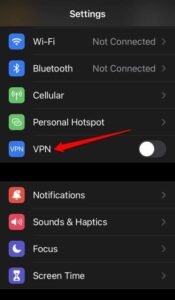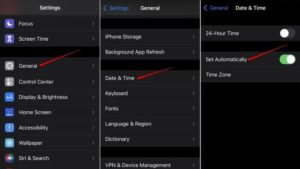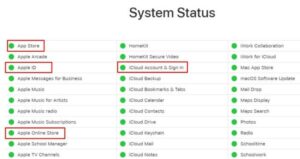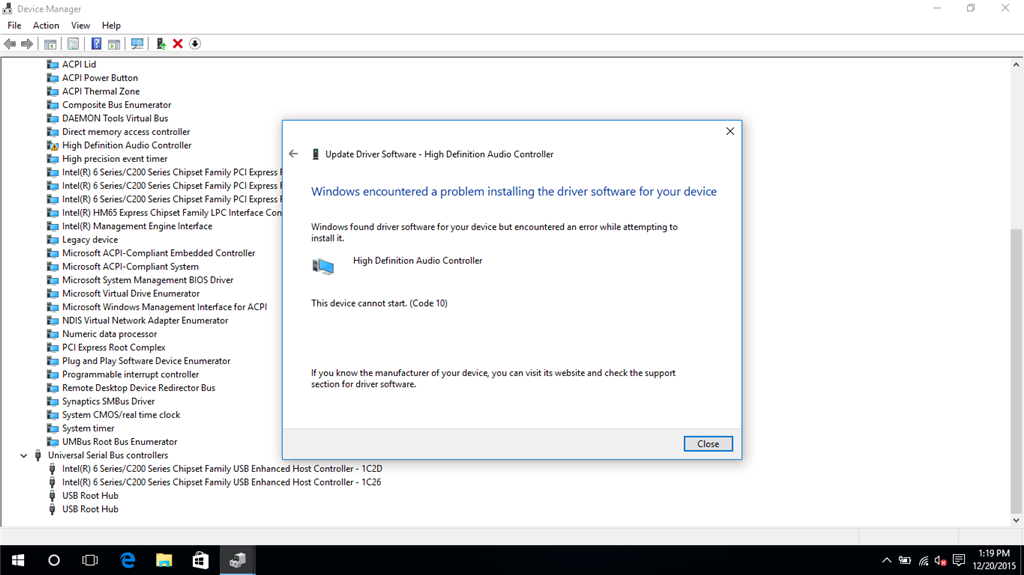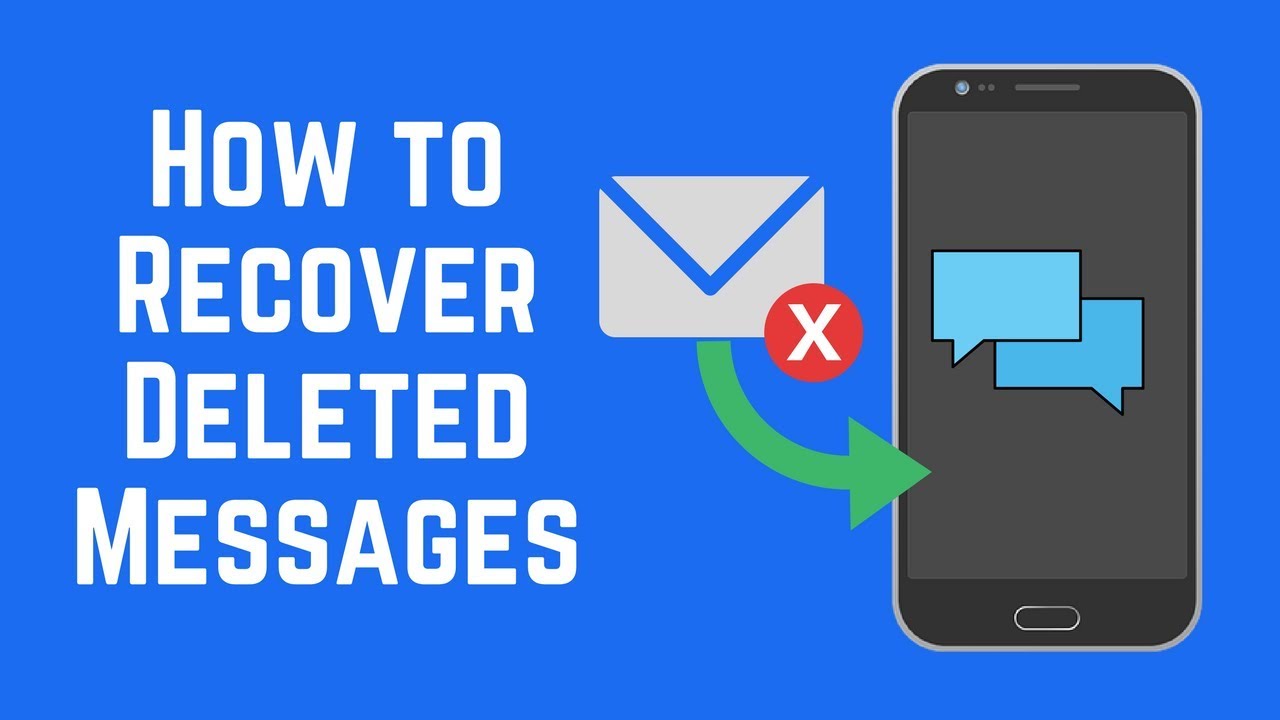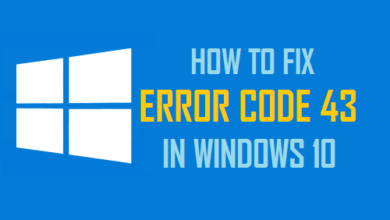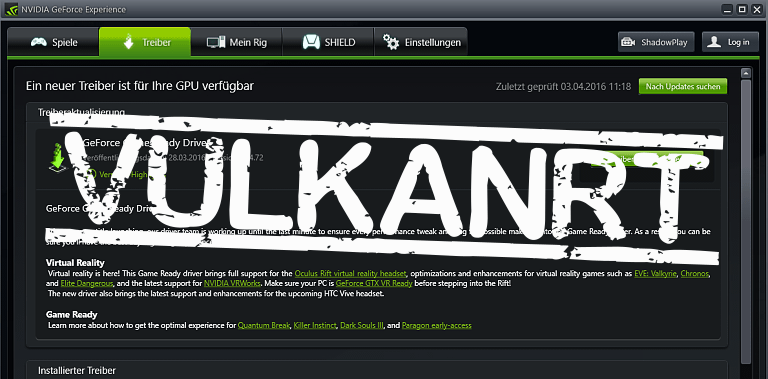How To Quickly Fix Error Connecting To Apple ID Server?
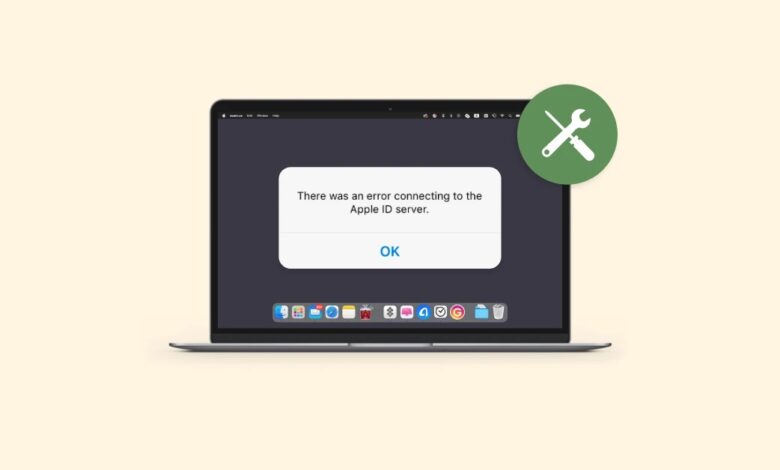
How To Quickly Fix Error Connecting To Apple ID Server will be described in this article. Does your iPhone display the warning “Error connecting to Apple ID server” when you log in with your Apple ID? Your one point of contact for all things Apple is the Apple ID. You might encounter a problem connecting to the Apple ID server if the necessary servers are unavailable for regular maintenance. Errors in bonding to the Apple ID server can also be caused by problems in the iOS or network settings, the use of VPN programmes, and the wrong time zone. Any Apple device may experience a connection error to the Apple ID server. The majority of this advice focuses on fixing the problem when using an iPhone. iPad users might also find this information useful. The differences between iPad and iOS are not that great.
How To Quickly Fix Error Connecting To Apple ID Server?
In this article, you can know about How To Quickly Fix Error Connecting To Apple ID here are the details below;
To connect to the Apple ID server & carry on utilising the various Apple services, adhere to the remedies provided below.
Restart iPhone
It could be a random issue that just surfaced and has to be restarted.
- Press the side button of the iPhone.
- When asked with Slide to Power Off, adhere to the directions depicted on the screen.
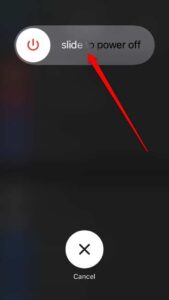
- To turn the iPhone back on, turn it off and then push the side button again a few seconds later.
- Try to access your Apple account by connecting your iPhone to the internet.
Turn off VPN
The network may slow down if the iPhone’s VPN is turned on. To access the Apple services associated with your Apple ID, disable the VPN. You can open and activate the VPN app. Additionally, you can turn off the VPN in iOS settings.
- Select Settings > VPN.
- Tap the switch to turn it off by making it grey.
Check Network
If you are experiencing trouble connecting to the Apple ID server, there could be a problem with your WiFi network. Choose a different WiFi network if there is one accessible. If not, speak with your ISP. First, find out if there is any maintenance going on that is causing the network to be down. After that, try manually resetting the WiFi router or getting in touch with your ISP once more. The mobile data on your iPhone is another option, however it might not be as fast as WiFi. It might, nevertheless, require to resolve the Apple ID servers’ connectivity issue.
Update iOS
To address any flaws in the most recent build of iOS, update to a newer version. Other difficulties, like problems connecting to the Apple ID server, could be caused by defects in the iOS beta version or by the necessity for lengthy iOS updates.
- Go to General > Software Update under Settings. The gadget starts searching for updates that are available.
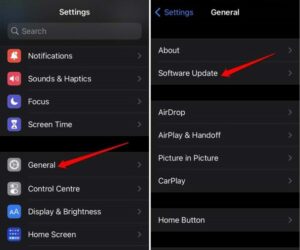
- Click on Download and Install to see if there’s an updated iOS build available.
Sign out of Apple ID
A quick sign-in and sign-out of Apple ID can help fix connectivity issues with the Apple ID server.
- Go to Settings > Select the name of your Apple ID.
- Tap on Sign Out when you get to the following page.
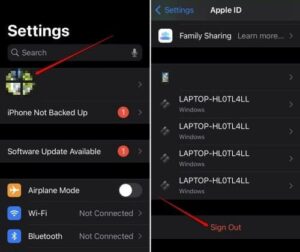
- After entering the passcode to make sure, click Sign Out.
Restart network Settings
iOS’s network settings can be reset to address any possible problems. Any network configurations you had previously saved on the iPhone will be erased as a result.
- Go to Settings > General > iPhone Transfer or Reset.
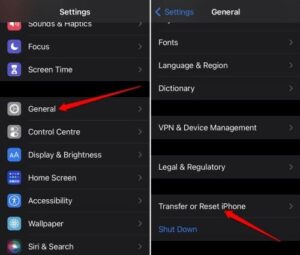
- Choose Reset > Reset Network Configuration.
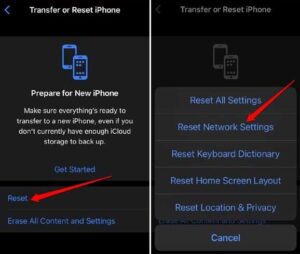
- To start the network reset process, enter the iPhone passcode when required.
Set Automatic Time
Use the time that is shown by the network provider whose SIM card is installed on your iPhone at all times. The location of your device will determine when the time changes automatically.
- Select Time & Date under Settings > General.
- Press the button adjacent to the “Set Automatically” option.
Check if Apple Servers Are Down
To find out if the Apple servers used for Apple ID management are unavailable for maintenance, visit the Apple System Status page. Nonetheless, Apple does not shut down its servers until there is a serious issue, as its systems are robust.
- Open the Apple System Status website.
- Verify that the servers connected to the App Store, Apple ID sign-in, and Apple iCloud services are all up and running. If so, a green dot will show up next to the appropriate functions. If not, a red dot means that the servers are not available.
Conclusion
You might not enjoy getting the trouble connecting to the Apple ID server message whenever you try to use the App Store or iCloud. But now you know what the problem’s likely causes are and how to fix it.