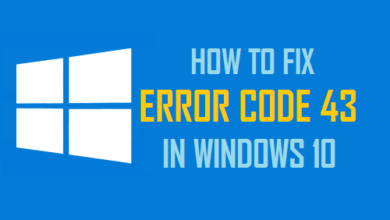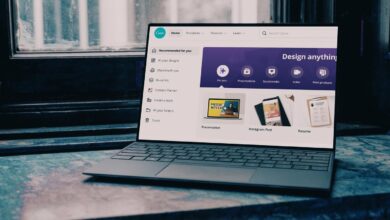How to Fix Error 0x8007045d – Device I/O Error
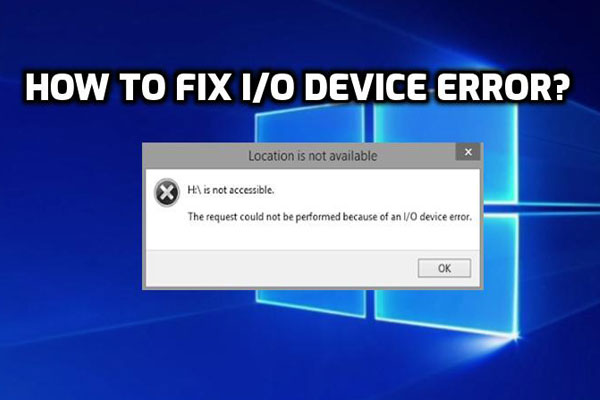
The error 0x8007045d is relatively frequently dealt with by great deals of users of Windows-based systems. This specific mistake is brought on by an I/O (Input, Output) device error. Usually, a user will be confronted with this error 0x8007045d when they try to support their system utilizing an external storage device. But, it’s also understood to take place while trying to install or reinstall Microsoft Windows utilizing a DVD or USB stick.
This is an extremely pervasive issue, but it doesn’t have any long-lasting results on your computer system. Though, if you have harmed sectors on a hard drive, then it can negatively affect the general integrity of the files on it. Thus, it’s in your best interest to guarantee that your system is kept in good shape, which is done through the utilization of upkeep suites.
How to Fix Error 0x8007045d – Device I/O Error
In this article, you can know how to solve error 0x8007045d here are the details below;
Method 1:
You could put your system in a clean boot state and examine if any 3rd party application or any services is triggering the issue and, for this reason, the mistake.
Putting your system in a clean boot state helps in determining if any 3rd party applications or startup products are triggering the issue. If yes, you might go on and disable or uninstall the very same.
Follow the listed below actions to put your computer in a clean boot state:
- Visit the computer system by using an account that has administrator rights.
- Click Start, type msconfig.exe in the Start Search box, and after that, press ENTER to begin the System Configuration Utility. If you are prompted for an administrator password or for verification, type your password, or click Continue.
- On the General tab, click Selective Startup, and then click to clear the Load startup products to inspect the box. (The Use Original Boot.ini check box is unavailable.).
- On the Services tab, click to pick the Hide all Microsoft services inspect the box, and then click Disable all.
- Click OK, and then click Restart.
Once the system remains in a tidy boot state, attempt to copy the files and inspect if you’re able to copy files without any mistakes.
Method 2: Try Different USB Port.
Among the obvious and easiest approaches of all is attempting a different USB port, and still, some people neglect this. This method is probably something you ought to try prior to trying any of the other techniques to fix the error 0x8007045d.
Malfunctioning USB ports are not uncommon, so it’s absolutely worth a shot, and if this technique does work, then it can mean one of two things, either the USB port is harmed, or you have a USB motorist problem.
Method 3: Disable Anti-Virus and Firewall.
There are times when individual efforts to back up their system and the software application itself conflicts with the anti-virus or firewall program software application running in the background. So as a preventive action, you might want to consider disabling all your security software on your computer system.
The actions needed to disable your security software will vary depending upon the type of software you have running on your computer system. But usually, if you access the options of your applications, there ought to be a disable alternative someplace in there.
Method 4: Repair Bad Sectors.
Bad sectors on the surface of your hard disk drive are more than capable of causing data retrieval problems, which is eventually the source of the error 0x8007045d. The good thing is that there are things that you can do to combat this issue. Running a full information healing scan is the most viable service. Also check error code 90403 in TP Link WiFi Router
The directions below programs you how to do this.
- Initially, guarantee you’ve booted into your system with complete administrative rights.
- When appropriately logged into your computer system, Press Windows + R button to open the Run Command Box.
- Type cmd and press Enter.
- When Command Prompt loads up, type chkdsk/ R X: (where X represents the drive letter you wish to scan), then press Enter.
- You need to be triggered to confirm the repair work process, merely type Y press Enter, then restart your system.
Method 5: Enter Safe Mode.
If you’re not able to disable your security software, then you may want to consider getting in safe mode, as this will give you a working shell with very little applications running in the background, which is ideal, as it will produce the perfect environment for you to utilize your backup software application or external storage drive-in.
- Initially, log into your computer system with administrative rights.
- Then click Start -> Run, type MSConfig, and press Enter.
- This will bring up the Systems Configuration applet, from here click on the Boot tab, then click on Safe Mode, and ensure Minimally is inspected, then click on OK.
- A little dialog box will turn up, triggering you to reboot your system, merely click Restart, and you’re done.
Method 6: Shrink Hard Drive Volume.
To fix Error 0x8007045d individuals having issues copying/saving information to their brand. New external/internal storage device. Shrinking the disk drive’s volume has been known to fix this problem. To shrink the volume of your hard drive, simply do the following. Also check ce 38704 2.
- Initially, guarantee you’ve booted into your computer system with administrative rights.
- Then click the Start Button and choose Control Panel.
- When Control Panel loads up, click System and Security.
- From the System and Security screen, click on Create and format hard disk drive partitions.
- This will bring up Disk Management. From here, best click the drive you want to shrink and select Shrink Volume.
Check out over other articles like :