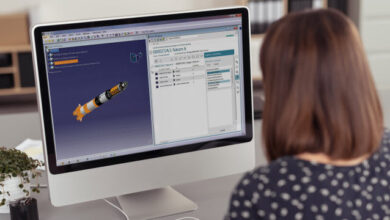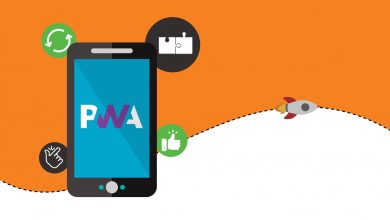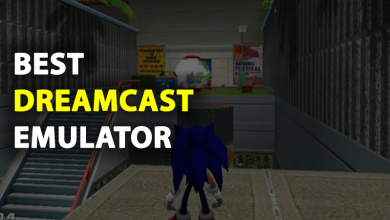Dual Monitor Lag Windows 10 When Opening Twitch or Youtube

This post is about dual monitor lag windows 10 where the game on the primary monitor obtains consistent stuttering when the 2nd Display is playing or streaming video on websites like Twitch or Youtube. Regardless of how effective the GPU is, the game would still stutter randomly. This happens especially on 144hz as well as 60hz dual display setup and dual monitor lag windows 10. Even if the game maintains its high FPS (or maybe a minor drop of FPS), the stuttering and also lag would certainly still exist. So, FPS is not the source of the concern here. Solutions are almost everywhere, yet none actually works. Right here are what we have actually attempted and also may be helpful to you.
Dual Monitor Lag Windows 10 When Opening Twitch or Youtube
In this article, you can know about dual monitor lag windows 10 here are the details below;
The sign of this trouble is that literally anything you open up on your second monitor (commonly Chrome or Firefox that are playing video clips) would certainly trigger the game on your key screen to stutter and also lag randomly.
The problem is most likely because of both displays having different refresh rates, commonly a 144hz gaming monitor with a casual 60hz monitor, as well as Windows 10 seems to be unable to deal with the compatibility of the two runnings together. Below’s what you can attempt to repair the concern (most remedies are for Nvidia GPU individuals only).
Solution 1: Fixed Refresh rather than G-SYNC.
This remedy is the one that really worked to fix the concern for me. So, I’ve detailed it below as the first service you need to try before excavating deeper right into others. The remedy is to change just your game’s “monitor innovation” utilized to Fixed Refresh as opposed to G-SYNC. Below’s how.
- Open Nvidia Control Panel.
- In the left panel, click Manage 3D setups.
- Go to the Program Settings tab.
- Under Select a program to tailor drop-down food selection, select your video game from the checklist. If you do not see your video game in the listingand, click Add and browse to your game’s exe data.
- After that, from the listing of function, most likely to the choice called Monitor Technology. If it’s on G-SYNC, transform it to Fixed Refresh. Click on Apply dual monitor lag windows 10. After that, reactivate your game. Confirm if the video game stuttering and also lag concern still exists.
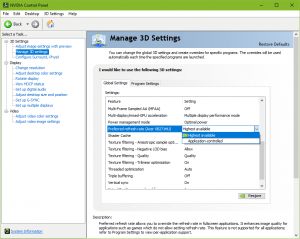
Solution 2: Disable G-SYNC.
Remedy 1 made the very same point yet only disabling G-SYNC for that particular game. If that does not function to solve the lag issue, you may want to attempt to disable G-SYNC for the whole system.
To disable G-SYNC entirely, most likely to Nvidia Control Panel. Under Display, click on Set up G-SYNC. Uncheck the alternative for “Enable G-SYNC, G-SYNC Compatible.” Click Apply as well as reactivate whatever, including your video game and whatever app you were operating on your second screen. Run them again to see if this repairs the game stuttering issue.
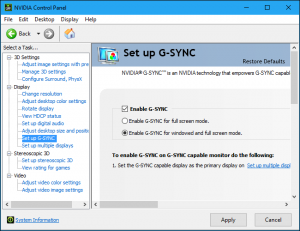
Solution 3: Full-screen your game.
While your video game might not have the full-screen choice, if the choice exists, attempt running it full-screen as well as see if the lag issue still lingers.
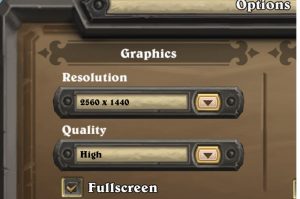
Solution 4: Turning on/ off VSync in a video game.
This is a workaround that has actually been shown to fixed the concern for several others. If your game has the VSync choice in its visuals settings, attempt transforming it On or Off and also see if it repairs the problem. Considering that the issue is likely because of various refresh rates on the dual-screen, altering VSync setups may see a difference here.
Solution 5: Changing 144hz screen to 120hz or 60hz.
One more well-known remedy to this problem is to transform your key screen freshen price to 120hz rather than 144hz because 120hz is divisible by 60 and also might assist the two displays to function much better with each other. To change the refresh rate of a display, adhere to the actions below.
1.Right-click anywhere on your desktop and afterward pick Display settings.
- In the ideal pane, scroll down as well as click on Advanced display setups.
- On the next window, click Display adapter properties for Display 1 (or 2) of your 144hz screen.
- Most likely to Monitor tab. Under Screen freshen rate, choose 120 Hertz. Click OK to apply the adjustments.
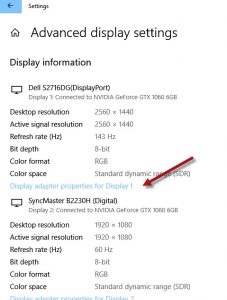
Additionally, you can likewise alter the 144hz Display to run just 60hz, which for the most part, resolve the video game stuttering as well as lag trouble dual monitor lag windows 10. However, undoubtedly it isn’t an optimal remedy for a gamer who pays a lot for a high-performance 144hz monitor but to run it only on 60hz.
Solution 6: Try with different wire ports.
If you have other types of cords (such as DisplayPort, DVI, or VGA) besides the one you are utilizing today for your second screen, attempt various other port also to see if it solutions the problem.
Solution 7: Connect your 2nd Display to integrated graphics.
This is an innovative and complicated remedy that theoretically must fix the issue. The method is to link your second Display to your integrated graphics (onboard integrated graphics, if your motherboard has it) rather than your specialized GPU. After that, pressure Chrome or Firefox to run using the integrated graphics. This way will enable your specialized GPU to concentrate on running your video game instead of sharing its resources with various other applications on your second Display.
First, you will have to allow your incorporated graphics if you have not been using it ever since, and also link your 2nd Display to it. We have a guide related to attaching the second screen to your onboard GPU. Read Second Monitor Not Detected in Windows 10 (Integrated Intel HD Graphics).
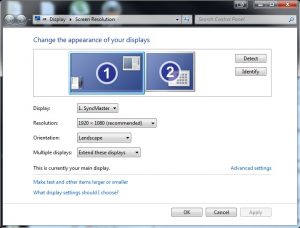
After efficiently connecting your 2nd monitor to the Intel HD Graphics, you need to require the app you intend to open up on your 2nd screen, as an example, your Chrome or Firefox browser, to run utilizing the Integrated graphics. For a detailed overview of just how to do this, review: How to Force App or Game to Use Nvidia GPU or Integrated Graphics.
Solution 8: Turning off equipment acceleration on Chrome or Firefox.
This is yet one more prominent fix to lag problems pertaining to web browsers such as Google Chrome and also Mozilla Firefox. Shutting off hardware acceleration in these internet browsers will certainly stop the web browser from using various other equipment such as the GPU to do tasks, as well as instead, it will certainly let CPU deal with all the demands.
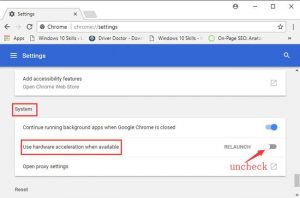
– To turn off equipment acceleration in Chrome, click on the triple dotted icon at the top right of the Chrome window, and after that, click Settings. Search for equipment velocity. Toggle off the Use equipment acceleration when available alternative, then click Relaunch.
– To shut off equipment acceleration in Firefox, in the Firefox home window, click on the three-way lined symbol on the top right corner. After that, choose Options. Look for equipment acceleration. Uncheck Use suggested efficiency settings and afterward uncheck Use hardware acceleration when available alternatives.
Nvidia Shadowplay is a built-in device for Nvidia Geforce Experience. It is a device with the ability to catch your in-game Display to permit an individual to conserve instantaneous replay. Examine if you have Shadowplay instant replay switched on. If it’s on, it could be the factor your video game delays when you have two screens doing various things at the same time, due to the fact that it might consume a big amount of GPU sources to catch both Displays at large resolutions at the same time.
Press ALT+Z secrets to bring up Shadowplay as well as ensure Instant Replay is off (offered if you don’t require it).
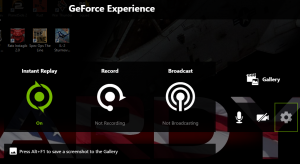
Ultimate Solution: Getting another 144hz monitor.
One of the ideal options is, of course, to get an additional 144hz display as your second screen to ensure that the two screens can interact much better in dual monitor lag windows 10. If none of the options above help you, this may be your utmost service to the concern.
Check out over other articles like: