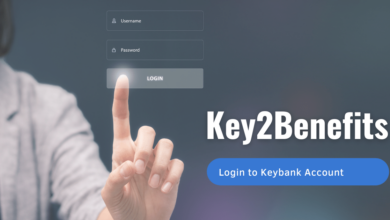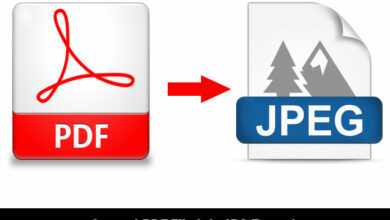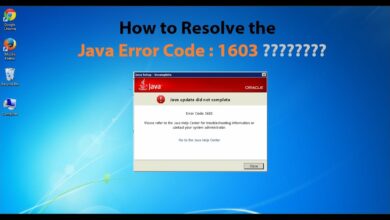Fix Disney Plus Not Working on Hisense TV

This post will explain Disney Plus Not Working on Hisense TV. This issue may be brought by by a number of things, including a slow internet connection, server problems, Disney Plus app bugs, or even issues with your Hisense Android TV.
Disney Plus Not Working on Hisense TV
In this article, you can know about Disney Plus Not Working on Hisense TV here are the details below;
You will need to do a number of troubleshooting actions in order to resolve this. Customers who are searching for a TV with high-end features yet at a reasonable price often choose Hisense. The company offers a variety of Smart TV models, from Mini-LED ULED 4K models to LED 4K models, all of which are excellent for home theatre setups.
Why won’t Disney Plus operate on my Hisense television?
Disney Plus is not working When the Disney Plus app isn’t functioning, that could be one of the problems you have with your Hisense Android TV.
You might not be able to access your preferred programmes, including Star Wars, National Geographic, or the well-known Marvel blockbusters, if the app freezes, buffers, or completely stops working. Here’s how to resolve the Disney Plus app problem on a Hisense Android TV.
Solution 1: Power cycle Your Hisense TV
When installed apps on your Hisense Smart TV stop working, you should first do a power cycle.
By doing this, the TV software will be updated, and any corrupted temporary data on the Hisense Smart TV apps that might be the problem will be removed.
Power cycle Hisense TV
- Using the remote control, turn off the Hisense television.
- Remove the power cord from the outlet.
- Ideally, wait for five minutes.
- After inserting the power cord into a wall outlet, turn on the Hisense TV.
- Try testing the Disney Plus app on your Hisense Smart TV after the power-cycling procedure is finished to see if it is working.
Solution 2: Check the internet connection
Make sure your Wi-Fi network is providing a strong internet connection to your Hisense Smart TV. You will have trouble using streaming channels like Disney Plus on Hisense TVs if your Wi-Fi network is unconnected or if the connection is sluggish.
He speed of your internet connection On your Hisense TV or a smartphone linked to the same Wi-Fi network as your TV, launch a browser. Visit speedtest.net now. It’s free to use this internet speed test tool. Select “Go” The speed test will then begin.
You need a quick and reliable connection for the Disney Plus app to stream content. The outcomes ought to line up with your internet service provider’s membership plan. Disney Plus show viewing recommendations are as follows:
For High Definition material, 5.0 Mbps Whether you experience slow or no internet, you can check to see if the problem is with your Wi-Fi network. 25.0 Mbps for 4K UHD video
Offset your Hisense television. Remove the energy cords from your modem & router. Reconnect your modem & router to the power supply after pausing for a moment. Watch for the lights to come back on. On the Hisense Smart TV, turn it on. Reestablish internet connectivity on the Hisense Smart TV.
Check to see if the Disney Plus app is now functional. What you can do to achieve a steady internet signal is listed below. While using the Disney Plus app, try to unplug any other devices from the Wi-Fi router.
As a result, the Disney Plus app will be able to utilise all available internet capacity. The Hisense Smart TV should be moved nearer to the router. The gadget will be able to receive a Wi-Fi signal that is substantially stronger as a result. Try to attach your TV to the 5Ghz band rather than the 2.4 GHz band if your router has two bands.
Solution 3: Check for Disney Plus service outage
If there is a service interruption, that may be one reason why the Disney Plus app on your Hisense Smart TV isn’t working properly. You can’t watch your favourite movies because the app isn’t working due to an outage.
By visiting an independent server status checker like DownDetector, you may find out the current condition of the Disney Plus server. A second technique to check for a server downtime is to look at Disney Plus’s social media pages, such those on Twitter. Also check F1 TV Alternatives
Any server issues will typically be updated by the company. You will need to wait for the outage to be fixed if it has been reported.
Solution 4: Check for Disney Plus service outage
- One of the reasons the Disney Plus app could not function properly on Hisense TVs is a bug in the program’s firmware.
- Usually, clearing the app’s cache will solve this issue.
- Remove cache
- App Disney Plus
- Press the Quick menu button on the remote.
- Click Settings, then click OK.
- Click OK after scrolling to System.
- Click OK after scrolling to Application Settings.
- Click OK after scrolling to “Clear Cache.”
- Click Clear, then hit OK.
- The Cache were removed.
- Click OK after scrolling to “Delete Cookies.”
- Click Clear, then hit OK.
- The Cookies were removed.
- Cookies and the cache have been removed.
- To leave, click EXIT.
- Try to review if the Disney Plus app is working after clearing the cache data.
Solution 5: Uninstall then install Disney Plus on Hisense Smart TV
- An issue with the installed app may occasionally be the root of the issue.
- Your Hisense Smart TV may be running corrupted or out-of-date apps.
- You should uninstall and then reinstall the Disney Plus application to see if this is the issue.
- Take off the apps from your Hisense smart TV.
- Turn on your Hisense TV and hit the home button on the remote.
- Select the applications area, then click “OK.”
- Locate the programme you want to remove.
- Holding down the OK button while selecting the application will bring up a new window.
- To uninstall an app on Hisense TV, use the arrows to pick uninstall, then press OK and confirm.
Uninstall apps on your Hisens smart tv
- Ensure that the Android device from Hisense is online.
- Open the Google Play Store on your Hisense Android TV and look for the programme there.
- Find the app, then click Install after selecting it.
- Launch the application once the installation is complete.
- Hulu on a Hisense Vidaa device
- On your Hisense remote, press the Home button.
- Go to the App Store and choose it there.
- In the search box on the App Store, type the name of the programme.
- From the list of search results, choose the app.
- To download and instal the app on your Hisense Vidaa TV, click the Install option.
- After the app has been successfully installed, open it by choosing it from the Hisense TV’s home screen.
- Hulu on the Hisense Roku TV
- By hitting the Home button on your remote control, you can access the Roku home page.
- Go to the Roku Channel Store by using the arrow buttons on your remote.
- The Store menu’s Search Channels option is chosen.
- Enter the moniker of the application in the search bar, then choose it from the list of results.
- To add the app to your Roku channels list, select Add Channel.
- Return to the Roku home screen after adding the channel, then choose the app to start it.
Solution 6: Update the Hisense TV software to the latest version
To fix any flaws that might be present in the current firmware version of your TV and are causing the Disney Plus app issue, make sure your Hisense Smart TV has the most recent software update loaded.
Install application on Hisense Android
- Check to see if your TV is internet-connected.
- Launch the Settings home page.
- Locate Device Preferences and choose it.
- Visit About.
- Observe System Update down below.
- Currently, your TV is searching for any available updates.
- Select Update Now to instal any updates that are available.
Updating Hisense Android TV
- By hitting the Home button on the TV Remote, you can get to the TV’s Home screen.
- Choose Settings from the menu.
- Choose System from the options by swiping down.
- Locate it and choose System Update.
- To have the TV check for updates, use the “Check Now” option.
- To upgrade your TV to the most recent firmware, select Update.
- Try to see if the Disney Plus app is now accessible. Also check Ullu Alternatives
7. Factory Reset Hisense TV
Consider doing a factory reset if your Hisense TV can’t access the Disney Plus app at that point. This will reset the TV to its original factory settings and, in most cases, resolve any issues brought on the damaged Hisense TV software.
Performing factory reset on Hisense Smart TVs
On the Hisense Smart TV remote, select MENU. By pressing Enter, OK, or Select, you can confirm your choice after selecting Support. To confirm, click Self Diagnosis and then hit Enter. Reset is the final option; choose it.
To validate your request, enter your security PIN, which is often 0000. Restore the factory settings on your Hisense Smart TV. Attempt to see if the Disney Plus app is now functional on your Hisense TV after the factory reset is complete.
Questions and Answers
Why am I unable to use the Disney Plus app in my nation?
Only a few nations, including the US, Netherlands, Canada, and the UK, offer the Disney Plus streaming service. However, it will soon spread to more nations. The only way to access this if you live in a region where the app isn’t currently available is by using a VPN.
Can I operate my mobile device to access my Disney Plus subscription?
Using the specific app that you may get from the Play Store, you can access Disney+ on your smartphone.
Disney Plus is buffering on my Hisense device.
Check your internet connection after attempting to exit the Disney app.
To reenergize the internet connection, it’s also advised to reboot your TV and router.
Disney Plus show viewing recommendations are as follows:
For High Definition material, 5.0 Mbps
For 4K UHD content, 25 Mbps. Also check CONtv Alternatives
Why is Disney Plus not available on my Hisense TV?
Since the earlier Hisense Smart TV firmware version might not yet support the app, you might try updating your TV’s firmware.
Can Disney Plus be accessed on older Hisense TVs?
Use Roku, Amazon Firestick, or Chromecast as three alternate methods to obtain Disney Plus on an older TV.