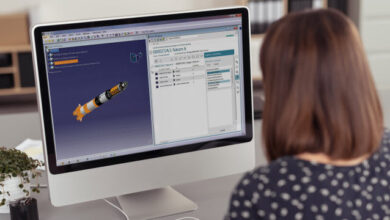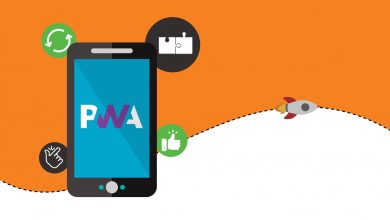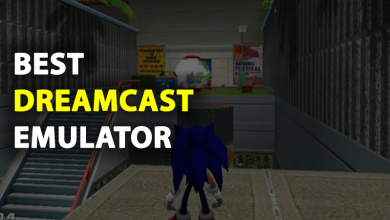Deleted User Still Appears On The Windows 10 Login Screen
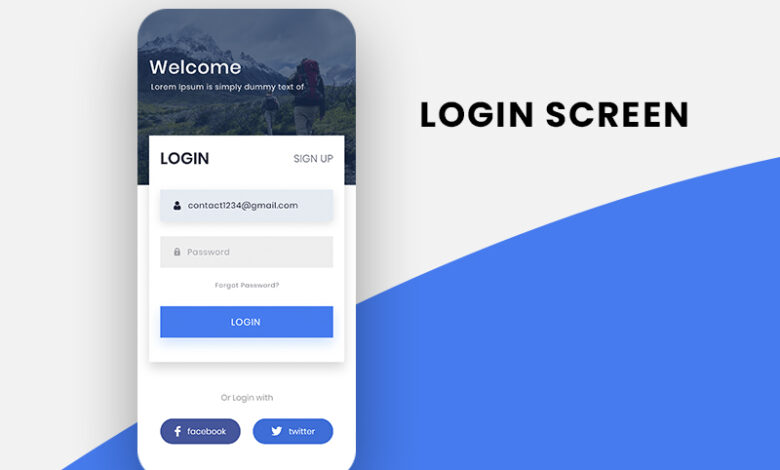
This post will explain deleted user still appears on the windows 10 login screen. How Do I Deal With Deleted Users Who Still Show Up on the Windows 10/11 Login Screen? To discover what Outbyte PC Repair can do for your Windows, download and give it a try right away. View steps for uninstalling Outbyte and further information. Please read the privacy statement and EULA. What if a user who has been deleted still appears up on the Windows 10 or 11 login screen?
If you share your computer with several users, Windows’ ability to establish multiple user accounts based on your requirements can be helpful. Having many user accounts on your computer can also be annoying, having said that. On the login screen, Windows 10/11 by default displays a list of all user accounts. Therefore, if you own to click on your username icon individually time your PC starts up, you can find it annoying.
In addition, having a large number of user accounts on the login screen is a security risk because it gives potential attackers access to sensitive data. A malevolent individual can remotely remember a logged-in user from what is recorded on the sign-in screen if the Remote Desktop capability is enabled. The most straightforward solution for the majority of people is to delete any unused accounts. What should you do, though, if a deleted user still appears up on the Windows 10 or 11 login screen?
Deleted User Still Appears On The Windows 10 Login Screen
In this article, you can know about deleted user still appears on the windows 10 login screen here are the details below;
Some users have complained that the deleted users are displayed on their Windows 10/11 login screen. In today’s article, we’ll talk about this issue. We’ll try to explain how to remove the deleted user accounts that keep showing up on the sign-in screen. Run a specialised PC optimization utility to remove bad settings, unwanted files, malicious programmes, and security risks that can affect performance. Compatible operating systems include Windows 10/11, Windows 7, and Windows 8. About Outbyte, uninstall guidelines, the EULA, and the privacy statement.
Why Delete User Profiles on Windows?
In Windows 10, deleting other user profiles can solve a number of problems.
This may be useful, for instance, if your user profile becomes corrupted, particular apps cease operating, or you want to restore the default settings for your profile.
You can customise your user account by adding folders to your user profile.
Make careful to erase your user profile using a different user account and not the one that will be deleted soon if you want to.
Additionally, the account you’ll use to delete the user profile needs to be able to access administrative functions.
All images, videos, documents, and other sorts of files are likewise deleted when a user profile is deleted.
Because of this, it is imperative to backup all of these files or to create duplicates of them that may be kept in a safe place.
What to Do When an Old User Profile still Appears on the Login Screen?
There are various ways to delete a user account from the login screen, regardless of whether you are logging in with a Microsoft account or a local account.
Having numerous accounts is useful if you share a computer with other people.
It offers some privacy protection in addition to avoiding the interruption brought on having an online administrator account.
You are not compelled to have numerous accounts, though, if you think they are no longer beneficial.
The numerous techniques for removing user accounts in Windows 11 are shown below.
Method 1: Delete the User Account Via settings
Delete multiple user accounts from Windows Settings by following these steps.
- You can even use the keyboard shortcut Windows key + I.
- Then select Family and other users under Accounts.
- Press the Remove button after choosing the user account you want to delete.
- Lastly, click the Delete account and data button.
Your user account information will be deleted if you do this.
Method: Delete the User Account from the control Panel
You can use the Control Panel if the Settings approach from above is unsuccessful in helping you resolve the issue.
This is where you start.
For users of Windows 10, this is what happens:
- To launch the Run dialogue box, using the Windows + R keyboard shortcut.
- To open the Control Panel, type control and hit Enter.
- Go to System & Security > System > Advanced System Settings once it has opened.
- Click the Settings button in the User Shapes area.
- Select the user account that you wish to delete and then press the Delete button.
Users of Windows 11 should adhere to these steps:
- By selecting the Start button, you can access the Control Panel.
- By going to User Accounts, you can delete user accounts.
- Click Delete the account after selecting the account you wish to delete.
- Finally, select Delete Account > Delete Files.
Your account and its related files will be successfully deleted if you do this. Also check Inaccessible boot device
Method 3: Remove the user Account Using Netplwiz
Create new users, edit existing ones, and change their access and groups using netplwiz.exe.
A user account management programme (tool) called Netplwiz (or netplwiz.exe) is included with practically all Microsoft Windows operating systems.
Network Places Wizard is referred to as Netplwiz.
For managing user accounts in the majority of Windows operating systems, utilise Netplwiz.
This tool allows us to create new users, edit existing ones, and change their access and group membership.
The name of any current user may also be modified.
So, the Netplwiz tool is the first thing you need if you’re having any problems with your user profile.
- To delete a user profile using the netplwiz tool, adhere to these steps:
- By hitting the Windows + R keyboard shortcut, the Run dialogue box will be displayed.
Now enter netplwiz into the box and press Enter.
- If the UAC prompts you, select Yes.
- Check the box next to “Users must enter a user name & password to use this computer” under the Users tab.
- It won’t be possible to view the user list otherwise.
- Then, after selecting the user account that you wish to remove, touch on the Remove button.
Additionally, pick Yes to confirm your decision.
- Then, under the Secure sign-in portion of the Advanced page, turn on the Require users to click CLT-ALT-DEL option.
To make the changes effective, click Apply > OK.
Method 4: Remove or Deactivate your Antivirus program
Users who have installed ESET Smart Security frequently find that a deleted user still occurs on the Windows 10/11 login net.
If you already have this programme installed on your computer, you must first erase your phantom ESET account in the ESET settings.
Here’s how to go about it:
- After launching your selected browser, sign in to ESET Anti-Theft.
- Select “I recover my device” from the menu now.
- Next, choose the appropriate device from the list of those that ESET Anti-Theft has secured.
- Select Settings by clicking View details.
- Select the phantom account next, then click the Delete button.
- You can also disable the ESET Anti-Theft setting in addition to this.
- Open ESET Smart Security, then choose Setup and Security Tools to accomplish that.
From here, deactivate the Anti-Theft feature.
Method 5: Use command prompt to Delete the User Account
Try removing the account using an elevated Command Prompt if the aforementioned methods did not succeed.
With just a periodic keystrokes, you can manage and administer every Windows programme using the command line, a text-based interface.
Start by typing “command prompt” into the Start menu search box, then execute it as administrator.
The interface with the following command:
All user accounts on your computer will be displayed.
Enter the following command after selecting the one you want to delete:
/delete net user username>
The username of the version you want to delete should be replaced with username>.
If you carry out the aforementioned actions, the account will be promptly deleted.
Method 6: Delete the user Account via the Registry
A computer administrator can remove a user account without requiring a password.
This is a serious drawback, but it also grants admin users total authority by design.
It’s possible that you deleted a user account, though for some cause the Windows Logon screen still displays the User Account Picture. Also check Bluestacks Snapchat not working
In this situation, trying to log in will not succeed.
You may learn how to delete the User image from the list in this page.
To enter the Run dialogue box, use the shortcut Windows + R.
If you delete a user account the right way, that is, by going to Settings > Accounts, the issue is avoided.
The registry item is not deleted, though, if the administrator manually deletes the folder.
Take the following actions to fix it:
Enter regedit in the Run dialogue box (Win +R) to launch the Registry Editor.
then go in the direction shown below:
either HKEY LOCAL MACHINESOFTWAREMicrosoftWindows NT CurrentVersionProfileList or HKLMSoftware MicrosoftWindows NTCurrentVersionProfileList.
Note the number of folders beneath the ProfileList; the user accounts are those with extended names that start with S.
To make sure the string—ProfileImagePath—belongs to the deleted user account, expand one of the folders and search for it.
You’ll see a user folder path that finishes with the user name when you double-click to open.
After you’ve double-checked, remove the Registry entry containing the ProfileImagePath.
Restart the computer after that, and the user account should no longer be listed.
Friendly Reminder: The Registry Editor is a strong tool, thus any abuse could make your system unusable.
However, carrying out the aforementioned hack is a rather straightforward one as long as you follow the correct guidelines, so you shouldn’t anticipate any issues.
It is safer to utilise a PC repair tool to automate everything for you if you have never used the Registry Editor before.
Because of damaged registry files, a deleted profile may occasionally appear on the Windows 10/11 login screen.
For this task, we advise using the Outbyte PC Repair tool.
Method 7: Disable or Hide the User Profile
Why not disable the user account instead, in case you are still having trouble deleting it?
The user account will no longer appear on the sign-in screen if you choose this option. Also check fix airdrop not working
To disable your user profiles, go to these instructions:
- Reboot your computer.
- Click Cancel when the Windows 10/11 login screen appears.
- The Control Panel will then open after you hit Start > Settings.
- Double-click Passwords after that.
- Select All users of this PC share the same preferences and desktop by going to the User Profiles tab.
- Click OK to make the changes effective.
You recently eliminated a deleted user who kept showing up on the Windows 10 or 11 login screen.
Once this problem has been resolved, it can be helpful to learn how to resolve potential login difficulties with Windows 10/11.
Hopefully, the options above were successful for you.
Please be aware that if you have logged into Windows 10 or 11 using your old user account, you cannot erase it.
Please leave a remark below if you still have any questions or problems.