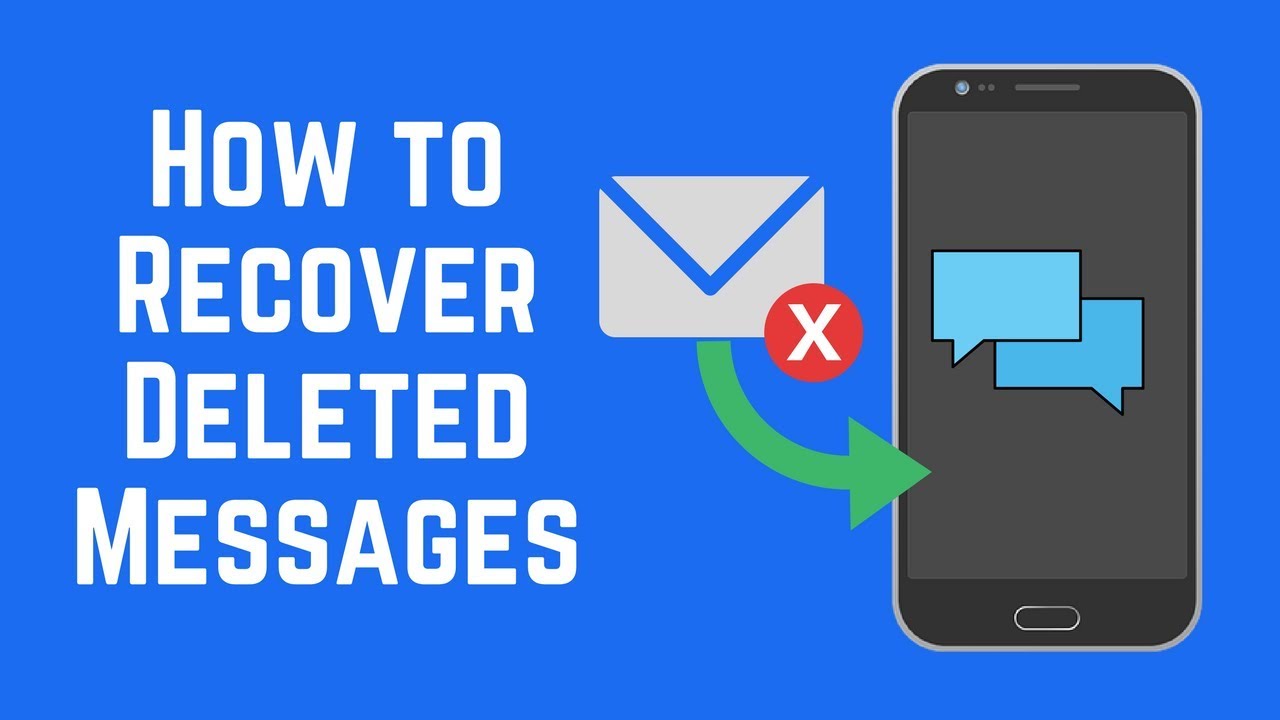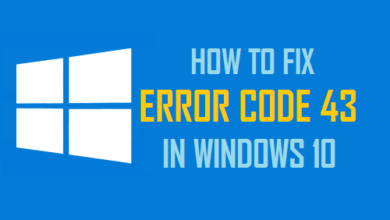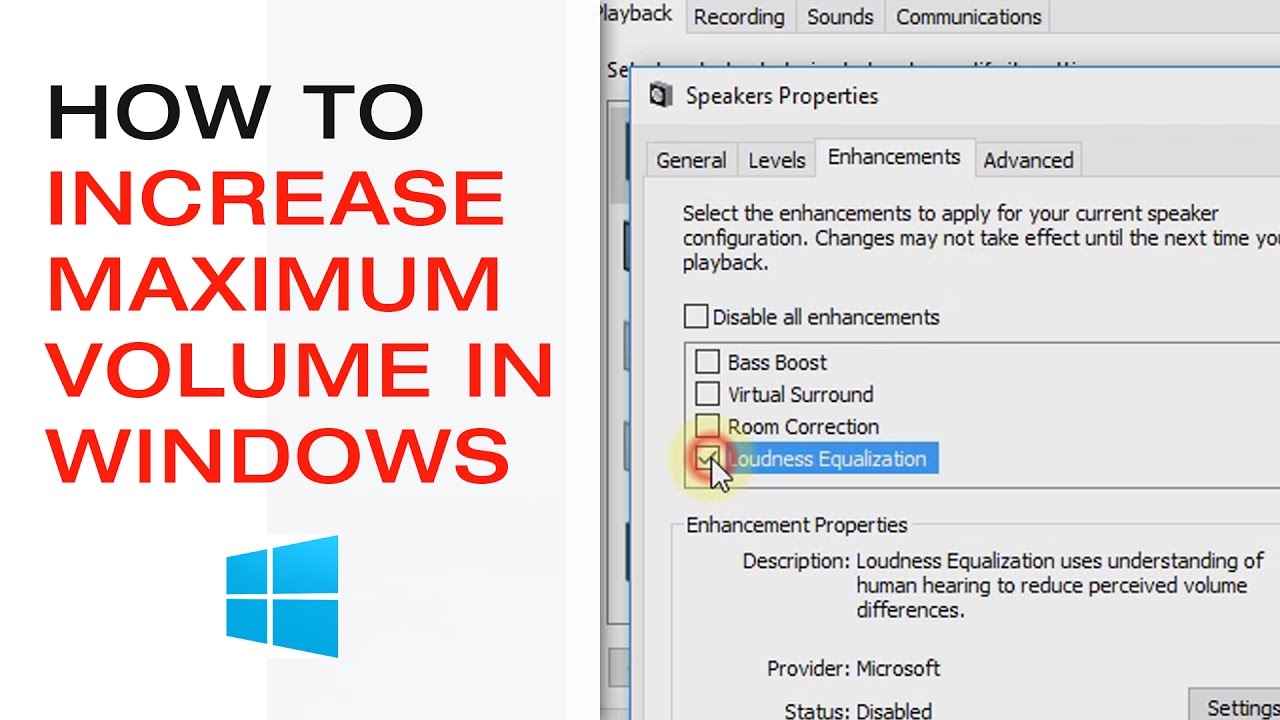How to Fix Bluetooth won’t turn on in Windows 10
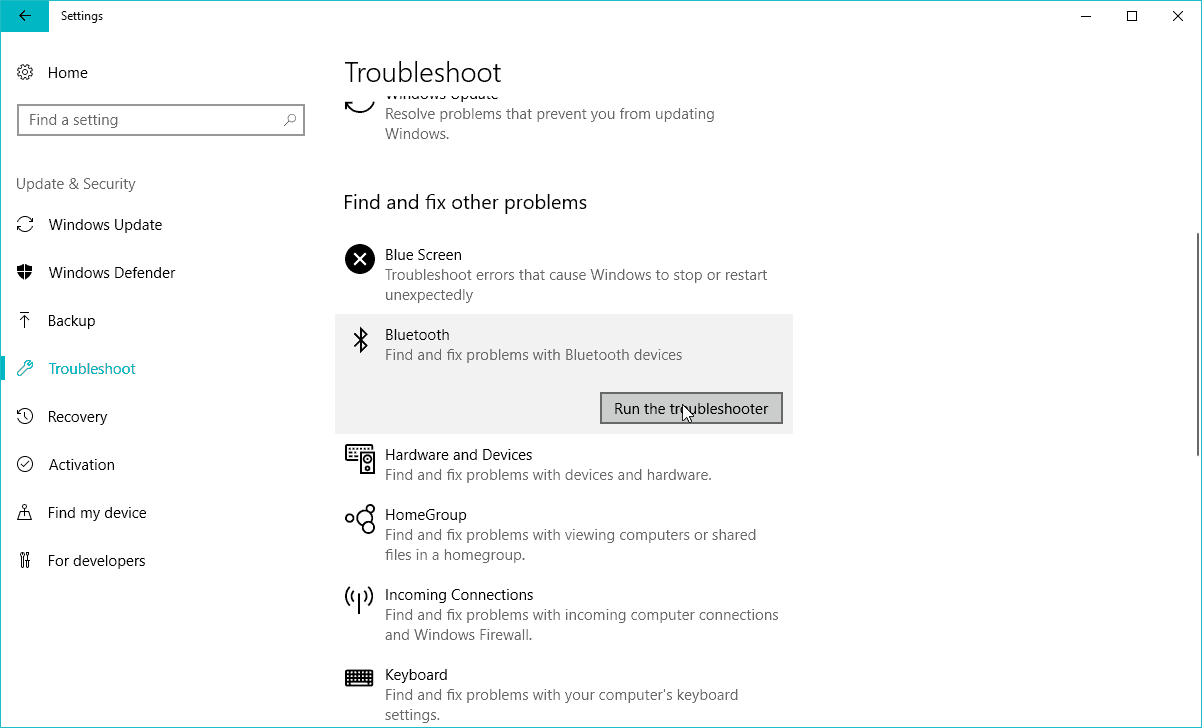
In this article you know how to fix bluetooth won’t turn on in Windows 10. This software application will fix typical computer system mistakes, safeguard you from data loss, malware, equipment failing as well as maximize your PC for maximum performance. Here you can also check Reputable Temporary Credit Card Number Services
Repair COMPUTER concerns as well as eliminate infections now in 3 very easy steps:
- Download Restoro PC Repair Tool ranked Great on TrustPilot.com.
- Click Start Scan to find Windows concerns that could be triggering PC problems.
- Click Repair All to deal with problems with Patented Technologies (license available below).
How to Fix Bluetooth won’t turn on in Windows 10
In this article, you can know about how to fix fix bluetooth won’t turn on in Windows 10 here are the details below;
A lot of users reached for us inquiring about Bluetooth problems on Windows 10 or 8.1, as Bluetooth will not turn on through the interface regardless of what they do. You can find the solutions below.
As we are made use of to, with Windows 8 and Windows 8.1 we get numerous incompatibility concerns, whether we are referring to basic features such as HDMI port, or video card motorists or to more complicated abilities like WiFi or Bluetooth connectivity. So, as you can see, your Bluetooth issues are also associated with the new Windows system, which requires some added focus from its customers in order to make every little thing job with no sort of mistakes or signals.
Here are some examples:
- – Windows 10 no choice to switch on Bluetooth
- – Windows 10 device does not have Bluetooth
- – Bluetooth will not activate Windows 8
- – Windows 10 Bluetooth toggle missing
- – No Bluetooth toggle Windows 10
- – Right to turn Bluetooth on or off is missing
- – No Bluetooth button Windows 10
- – Can’t turn on Bluetooth Windows 8
Anyhow, repairing the Bluetooth will not switch on the problem is very easy, as you only have to use a few action in that issue– do not worry as you won’t need to use 3rd party devices or complicated treatments. Essentially, all you require to do is to attend to the incompatibility problems that are brought on by your Windows 8 based device drivers.
Service 1– Get the current vehicle drivers for your gadget
First, you need to know that given that a growing number of individuals are complaining regarding Bluetooth flaws in Windows 8/ Windows 8.1 OS, Microsoft issued its own troubleshoot service. So, if you require to run the official taking care of option, don’t wait and use this link; however if you intend to deal with the issue by hand, use the guidelines from below.
Most of the times, your drivers are obsolete definition that you have to download the latest motorists compatible with your laptop, tablet or desktop. This technique ought to suffice particularly if you discovered Bluetooth issues after upgrading to Windows 8 or Windows 8.1. So head in the direction of to your manufacturer’s internet site and also get hold of the most up to date bluetooth won’t turn on in Windows motorists from there.
We also strongly suggest TweakBit’s Driver Updater (authorized by Microsoft and Norton) to instantly download all the outdated drivers on your PC. This device will certainly maintain your system risk-free as you can by hand download as well as set up the incorrect driver version. You can also obtain the Windows 7 motorists (if there isn’t a software program compatible with Windows 8) as your OS will certainly set up the programs in “compatibility setting”.
Solution 2 – Try to remove Conflict programs
Many users are installing or using various wireless customers or supervisors that can disrupt the Bluetooth function. The most effective will be to handle your wireless links directly from Windows 8 and also without utilizing any other devoted tools. For that reason, if after updating your Bluetooth chauffeurs the issues aren’t fixed, attempt in eliminating your cordless managers that are operating on your gadget
Essentially, anything but the system-based controller shouldn’t exist on your PC. They often tend to clash and this might cause a problem.
Solution 3– Reinstall the Bluetooth gadget
Remove PC Errors
Run a COMPUTER Scan with Restoro Repair Tool to locate mistakes triggering safety and security issues and also stagnations. After the check is full, the repair process will certainly replace broken documents with fresh Windows files and parts.
Currently, we’ll attempt to re-install the bluetooth won’t turn on in Windows tool, as well as see if it has any kind of favorable results. Right here’s what you require to do:
- Go to Search, kind devmngr, and go to Device Manager.
- Find your Bluetooth device, right-click it, and also go to Uninstall Device.
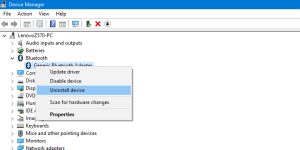
- Restart your computer system
Currently, Windows ought to automatically acknowledge as well as set up the Bluetooth device quickly after you uninstall it. However, if that does not happen, right here’s what you need to do:
- Most Likely To Control Panel
- Under Hardware & Sound, go to Add a tool
- Wait on the wizard to scan for equipment modifications
- Once it finds your Bluetooth gadget, the installation will certainly be completed
Solution 4– Run the Troubleshooter
If you’re running Window 10 Creators Update or next, you can utilize Microsoft’s new troubleshooting tool for handling various system issues, including Bluetooth troubles. Here’s exactly how to run the Troubleshooter:
- Most likely to Settings
- Head over to Update & Security > Troubleshoot
- Discover Bluetooth, and click Run the troubleshooter
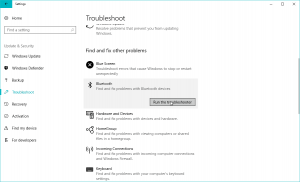
- Adhere to additionally on-screen guidelines
- Reboot your computer system
Service 5– Check if the Bluetooth solution is running
- Go to Search, type services.msc, as well as open Services.
- Locate the Bluetooth Support Service.
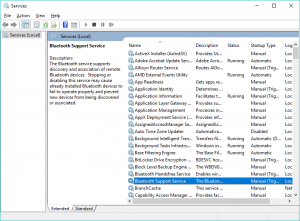
- If this solution is not made it possible for, right-click it, and also pick Start. If it’s approved, right-click it and select Restart.
- Wait for the process to end up.
- Reboot your computer system.
Solution 6– Disable Airplane mode
If the Airplane setting is switched on, you will not have the ability to use Bluetooth devices. So, allow’s check if this setting gets on:
- Most likely to Settings
- Go to Network and also Internet > Airplane setting
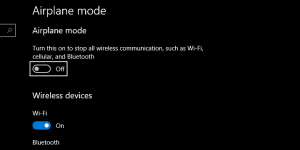
- Toggle Airplane mode off.
Service 7– Modify Registry setups
If none of the remedies from above resolved the problem, one last point we’re mosting likely to try is changing some Registry settings. Below’s what you require to do:
- Most likely to Browse, type regedit, as well as open Computer registry Editor
- Navigate to the complying with course:
HKEY_LOCAL_MACHINE \ SOFTWARE \.
Microsoft \ CurrentVersion \ ActionCenter \ Quick Actions \ All \ SystemSettings_Device_BluetoothQuickAction.
- On the appropriate pane, right-click the string Type and also go to Modify.
- Adjustment the Value information from 0 to 1.
- Save the changes and reboot your computer system.
Conclusions
Well, those were the most typical troubleshooting solutions that can be looked for resolving the Bluetooth will not begin error in Windows 8 and Windows 8.1. If you can’t utilize your Bluetooth link after completing this overview, do not wait and share your problem with us as well as with our visitors by using the comments area from below; naturally, we will assist you as soon as possible. Here you can also check Best PC Benchmarking Software