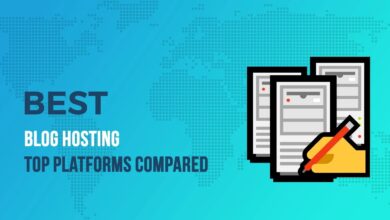Best 4 Methods to Fix Audio Services Not Responding In Windows
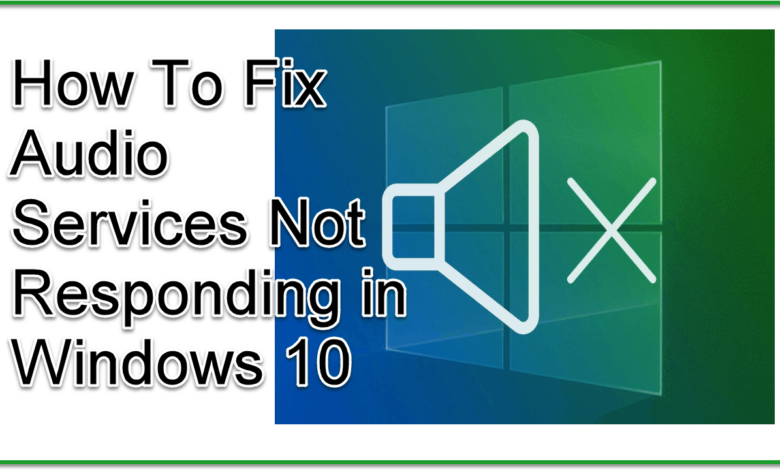
The audio services not responding are presented for a large range of electronic audio devices in reality. Nevertheless, the Windows audio services might stop working in some cases. If you recognise the audio services not responding mistake, it suggests your sound device is not responsive. At this time, you need to fix the audio services problems so as to utilize the sound gadgets.
Best 4 Methods to Fix Audio Services Not Responding In Windows
In this article, you can know about audio services not responding here are the details below;
Audio Services Not Responding Windows
Undoubtedly, there are a lot of users have comparable experience: they stop working to play audio on computer system. At this time, most people will select to run the Windows noise troubleshooter to try to repair the Audio services issue. Also check Xpadder alternative windows 10 Reddit.
Run Windows Audio Troubleshooter
1. Open Windows Settings by pushing Windows + I.
2. Scroll down to choose Update & Security.
3. Pick Troubleshoot from the left sidebar.
4. Click Extra troubleshooters. (Optional).
5. Select Playing Audio from the list.
6. Click Run the troubleshooter.
7. Wait for the system to end & follow the on-screen instructions to continue.
Nevertheless, a few of them will get dissatisfied given that the troubleshooter can’t fix the issues with their sound devices and show this mistake message: Audio services not responding.
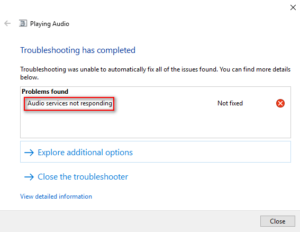
Don’t be fretted if you take place to encounter Windows audio services issues. You can repair it quickly on your own, without asking professionals for aid.
Open Services App to Inspect.
When your Windows audio is stopping/not running on Windows 10, it’s possible that the Windows audio service is not enabled Windows 10. You should inspect the audio associated services settings: press Windows logo design key and S -> type services -> press Get in to run -> find Windows Audio -> examine the Station column. If Windows says “the audio services not responding”, it means it’s Stopped & you require to repair this concern now.
4 Methods for Windows 10 Audio Services Not Responding.
The audio services not responding and Windows audio service stopping is an extremely common mistake which indicates you have unresponsive sound gadgets. This, grumbled by some Windows 10 users, is triggered after upgrading Windows by utilizing the Windows Update. Also check how to share audio on discord.
The audio services not responding Windows 10.
When you obtain the audio service is not responding on Windows 10, you must run Services to monitor the status of “Windows Audio” service (Windows sound service). If it’s not moving, please solve it by customizing in CMD or Computer registry, updating motorists, or in other ways.
1. Run services.msc and select Windows Audio in Services to Reboot.
2. Use Command Prompt to include services.
3. Customize Pc registry: alter the worth information of ServiceDll.
4. Inspect audio parts in Services.
5. Reinstall the audio driver in Gadget Manager.
6. Set up the default sound chauffeurs.
7. Usage System Bring Back or do a tidy set up.
8. Bring back registry secret from anti-viruses.
Method 1: Start Windows Audio Service.
1. Press the Start button and discover Windows System folder.
2. Expand the folder to pick Run to open the Run dialog box.
3. Type services.msc into the text box & click OK.
4. Navigate to Windows Audio in the Services list.
5. Right click on the service and select Restart.
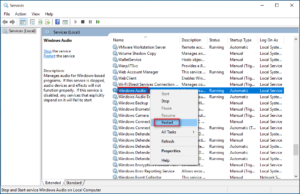
After that, you need to inspect whether the Start-up Type of Windows Audio is set to Automatic.
– If it does, simply keep it the same.
– If it is set to Handbook or Disabled, you must right click on Windows Audio > choose Properties > choose Automatic after Startup type > click Apply > click OK.
Repeat the reboot process and start-up type settings procedure for Windows Audio Endpoint Builder & Plug and Play. Also check audiodg.exe high cpu.
Method 2: Use Command Trigger.
1. Sign cmd into the research box on taskbar.
2. Right click Command Prompt to choose Run as administrator.
3. Type net localgroup Administrators/ include networkservice into Administrator: Command Trigger and hit Get in.
4. Type net localgroup Administrators/ include localservice and struck Enter.
5. Wait for the completion of the commands.
6. Reboot your PC (how to retrieve deleted files on PC?).
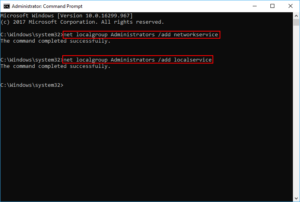
In addition to handling disks and setting up system, the Command Prompt is likewise beneficial when you require to recuperate files from hard drives or USB drives:.
This page will reveal you how to recover data utilizing CMD quickly. You can recuperate data from USB pen drive, hard disk or other storage devices by command line.
Method 3: Customize Pc registry.
1. Open the Run dialog box.
2. Type regedit into the textbox.
3. Click on the OK button to open Registry Editor.
4. Expand HKEY_LOCAL_MACHINE, SYSTEM, CurrentControlSet, Services, and AudioEndPointBuilder one by one.
5. Select Parameters.
6. Discover ServiceDll from the right pane and examine the information under Data column.
7. If the worth data is not %SystemRoot% \ System32 \ AudioEndPointBuilder.dll., please change it.
8. Close Registry Editor & restart your computer.
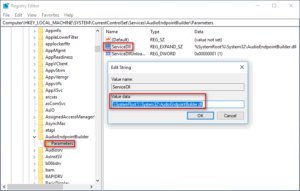
Method 4: Check Audio Components.
1. Open the Run dialog box.
2. Type msc and hit Go into.
3. Scroll down to find Windows Audio service.
4. Right click the service and pick Residence (you can also double click it directly to open the Windows Audio Properties window).
5. Shift to the Dependencies tab.
6. Broaden to see all the components under This service depends on the following system elements.
7. Ensure all the parts are Started and Running in the services.msc.
8. Reboot the Windows Audio services and reboot PC.
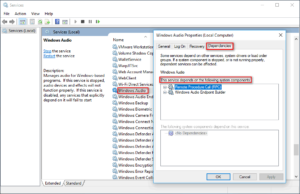
If all above approaches stopped working, you ought to attempt to repair Audio services not responding mistake by these methods:.
- Reinstall the audio driver.
- Install the want sound drivers.
- Use System Restore and do a clean install.
- Restore registry key from anti-viruses.