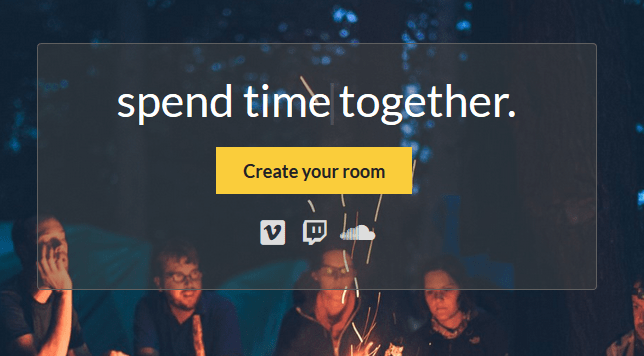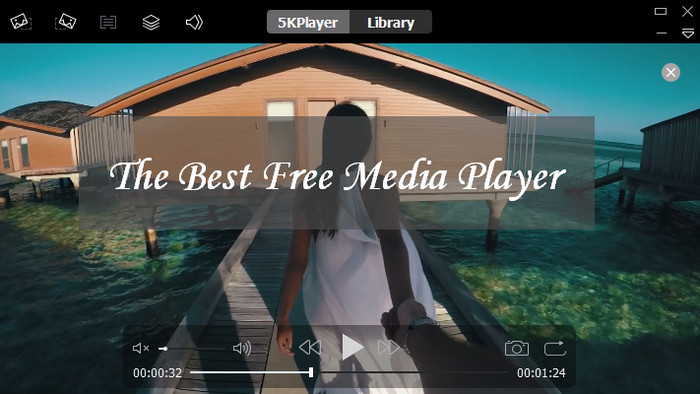What Is Anyview Cast And How To Use Anyview Cast
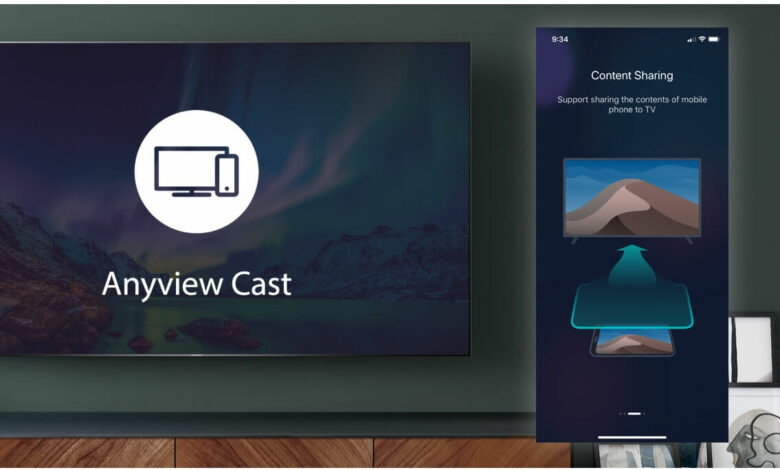
Guide about Anyview Cast will be described in this article. Most TVs today include wireless connectivity for interacting with other gadgets like smartphones, tablets, and other electronics. Depending on the type of Smart TV being utilized, this over-the-air high definition multimedia interface goes by many names. For instance, the feature may go by the names “Anyview Cast” in some devices and “Screen-Mirroring” or “Miracast” in others. You must keep both of your machines connected to a single home network in order for this wireless connection to work. If your smartphone and Smart TV are both bonded to the same home Wi-Fi network, for instance, it is simple.
We’ll be concentrating on everything Anyview Cast in today’s article. Anytime you want to screen share from your smartphone (Android & iOS) to your Smart TV or cast any type of multimedia content, such as photographs, videos, etc., Anyview Cast comes into play. Without a question, this cutting-edge technology has occasionally made our lives more interesting and comfortable, usually by facilitating quicker access to entertainment.
On occasion, the smartphone screen size is insufficient to fully appreciate any media content. This is where Anyview Cast’s innovative technology comes in to help solve difficulties more quickly.
In conclusion, Anyview Cast is a revolutionary technology that makes use of the Wi-Fi network to screen-mirror anything from your tablet or smartphone to your Smart TV, enabling you to share any multimedia file (including photos, music videos, movies, and other types of material) with anyone. Through Anyview Cast, you may even use your smartphone to play games while watching them on TV.
The finest part is that everything takes place wirelessly here. So, if you like to watch something on a larger screen, you are no longer bothered by the nuisance of connecting and unplugging wires to and from your devices.
Both Devang and Hisense Smart televisions have the Anyview Cast feature, which enables you to connect your smart devices, such as tablets, iPads, iPhones, or smartphones to your Chromecast television for a better and more immersive viewing experience.
What Is Anyview Cast And How To Use Anyview Cast
In this article, you can know about Anyview Cast here are the details below;
Features and Benefits of Anyview Cast

Features: Anyview Cast wirelessly links your iPad or iPhone to your Chromecast TV.
- When compared to your smartphone, you may enjoy watching your favorite social media and multimedia material on a larger screen.
- Allows you to fully utilize your iPad or iPhone to control your TV programming
- With your family & friends, you can see photos, watch movies, or watch other videos.
- On your Smart TV, you may access all of your media files from Google Drive or Dropbox.
- You may enjoy a richer audio experience while streaming music from SoundCloud, Spotify, or any other music service on your television.
- You may also deliver slideshows using your iOS smartphone on the larger Chromecast TV in your conference room.
Benefits:
Watch
Anyview Cast enables you to watch your preferred TV shows or daily shows in addition to the media file content that is kept on your smartphone. By screen-mirroring with Anyview Cast, you can stream videos from applications like Netflix, Zee5, Amazon Prime, Voot, and many more on your Smart TV for a richer and better visual experience.
By accessing your transportable gallery and file manager right on your TV screen, you can share your memories with your family, friends, and loved ones using your UHD or Hisense display to relive those moments. Anyview Cast turns your smartphone camera into a webcam, which comes in convenient when you want to make live video calls to your loved ones while using messaging apps like WhatsApp, Facebook Messenger, Instagram, etc. on your TV.
Play
By connecting your phone to your TV and playing games through it, you can use your phone as a controller while really playing the game on the TV. Anyview Cast essentially performs the function of a projector by displaying the game on a larger screen while converting your smartphone into a smart video gaming console.
Show
Removing flash disks or pen drives from your office presenting bag. You can now accomplish that from your phone using Anyview Cast, which enables you to link it to the Smart TV in the meeting room and use it as a screen projector to share all the information of your presentation on the larger screen without the use of any plugging cords.
How to Use Anyview Cast?
Now you can screen mirror your smartphone to your Chromecast TV if your device is running Android KitKat or a recent version of Android.
Any Android smartphone or tablet running Android 4.2.2 apk or higher is compatible with the Anyview Cast feature, which enables you to display the contents of your smartphone’s media files on your HisenseTV.
How to use Anyview Cast on Hisense TVs?

You need a Hisense first, along with a mobile device, tablet, PC, or laptop. Additionally, both devices need to be connected to the same network, which may be your own Wi-Fi network at home.
To cast multimedia material from your iOS/Android cellphones and Windows laptop or computer to your Hisense TV, use Anyview Cast.
How to Use Anyview Cast on Other Smart TV & UHD TV?
Use Anyview Cast on UHD TV & other smart TVs by following these steps:
- Switch On your UHD/Smart TV’s wifi connection
- Go to the Anyview Cast menu on your Smart TV.
- Next, switch on your smartphone’s screen mirror feature.
- After selecting your Smart TV device, wait till it connects.
Cast Content from your Android Device to Hisense TVs
Your Hisense TV remote’s input key should be pressed before you navigate to and select Anyview Cast.
Connect your Android device (tablet or smartphone) now to your TV.
Simply pick the Cast option under Settings. This option can be found in the “Bluetooth & Connections” section (although the exact placement may differ based on the model of Android device you’re using).
- Check the Wireless presentation from the ellipsis menu after selecting Cast.
- You will now see a inventory of the devices on which you can mirror the content from your device.
- Select Hisense TV from there.
- You’re done now! This will enable casting from your Android mobile to the big screen on your TV.
How to Connect iPhone To Hisense Smart TV [Via Anyview Cast]?
![How to Connect iPhone To Hisense Smart TV [Via Anyview Cast]](https://www.techblitz.ai/wp-content/uploads/2023/05/How-to-Connect-iPhone-To-Hisense-Smart-TV-Via-Anyview-Cast-300x136.jpg)
Here is a step-by-step tutorial on using Anyview Cast to connect an iPhone to a Hisense Smart TV:
- Seat the Anyview Cast app on your iPhone and Hisense TV by downloading it.
- Select Anyview Cast and launch it on your Chromecast TV.
- Hold on for a while until your tablet or smartphone connects. Additionally, keep in mind the name of your gadget.
- Once finished, activate your iPhone’s Wi-Fi and join your home network.
Select your device from the index of connected mobile devices after it becomes visible, and a new screen will emerge on your phone’s display. then select Music Monitoring > Video Monitoring > Image Monitoring > Smart Monitoring With Options.
- Mirroring of the screen will now show.
- Activate the screen mirroring feature.
- Then decide on your TV’s name.
Once it’s linked to your TV, it will display the message “Tap to Disconnect” to indicate that both of your devices are already linked and prepared to stream content to your TV.
How To Download Anyview Cast App for iPhone And iPad?

Download & install Anyview Cast on your iPad or iPhone by going to the App Store. This program has a high use value because it enables you to cast any multimedia file content from your Android or iOS smartphone, tablet, laptop, or desktop computer to your Smart TV. As long as your TV & the external device (from which you want to cast data) share a strong internet connection, you can perform all of these tasks entirely wirelessly.
You may comfortably browse through your favorite web series on your TV with this user-friendly screen mirroring app on your smartphone. This makes watching videos on a larger screen enjoyable, rewarding, and simpler.
Just make sure that the Wi-Fi networks on your TV and smartphone are the same. When you tap Screen Mirroring, your device’s content will appear on your Smart TV and “Start Mirroring” after that.
Conclusion
That’s all there is to speak about the Anyview Cast app’s functionality and features. I hope it creates it easier for you to utilize it on your own device.
1. How can I connect my Hisense Anyview Cast?
You need a Hisense first, along with a mobile device, tablet, PC, or laptop. Additionally, both devices need to be connected to the same network, which may be your own Wi-Fi network at home.
To cast multimedia material from your iOS/Android cellphones and Windows laptop or computer to your Hisense TV, use Anyview Cast.
2. How can I get Anyview Casting?
Here is a step-by-step tutorial on using Anyview Cast to connect an iPhone to a Hisense Smart TV:
- Establish the Anyview Cast app on your iPhone and Hisense TV by downloading it.
- Select Anyview Cast and launch it on your Chromecast TV.
- Hold on for a while until your tablet or smartphone connects. Additionally, keep in mind the name of your gadget.
- Once finished, activate your iPhone’s Wi-Fi and join your home network.
Select your instrument from the inventory of connected mobile devices after it becomes visible, and a new screen will emerge on your phone’s display. then select Music Monitoring > Video Monitoring > Image Monitoring > Smart Monitoring With Options.
- Mirroring of the screen will now show.
- Activate the screen mirroring feature.
Once it’s connected to your TV, it will display the message “Tap to Disconnect” to indicate that both of your devices are up and running and prepared to stream media to TV 3. Why won’t my phone and Hisense TV connect?
To link your Hisense TV to your smartphone, keep these two things in mind:
The Hisense televisions run on Android. Therefore, in order to mirror files from your iPhone to your Hisense TV, you must utilize a digital media player (such as Chromecast, Apple TV, or Roku) or high definition multimedia interface adaptor.
Make sure your Wi-Fi router doesn’t have any security settings enabled that prevent the two wireless devices (which are connected to the same home network) from appearing in each other’s Wi-Fi lists.
If you are having problem connecting your Hisense TV to your phone, make sure you have done the two things listed above.