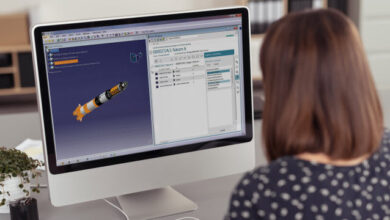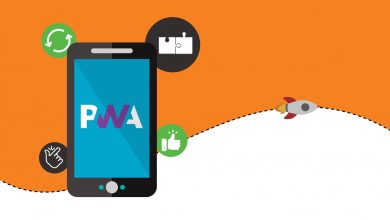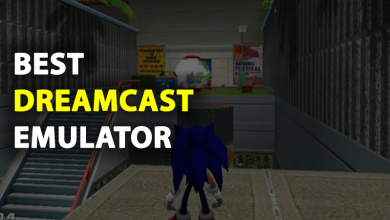Troubleshoot 100% Disk Usage in Windows 10
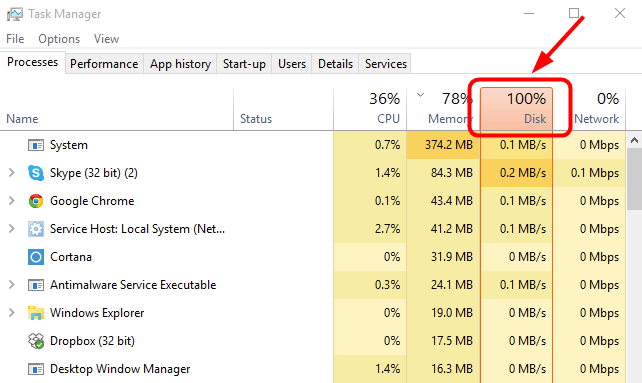
I lately blogged about troubleshooting 100% Disk Usage in Windows and in this blog post I’ll be speaking about repairing one more rather common issue, which is disk usage showing 100% constantly. I’ve discovered that this problem is particularly real on laptops. Here you can also check Cinema APK.
Normally, the disk usage will certainly increase to or near 100% for a few secs or even for a couple of mins, yet then ought to settle down to something a lot more practical (generally under 10%). If you regularly see a very high disk usage, it means there is something else going on that isn’t fairly ideal.
Troubleshoot 100% Disk Usage in Windows 10
In this article, you can know how to troubleshoot 100% disk usage in windows 10 here are the details below;
To start, you can inspect your disk use by opening up the Task Manager in Windows 10. You can right click on the Start button and pick Task Manager or you can push CTRL + SHIFT + ESC. If you just see a little list of apps, click on More information near the bottom.
On the necessary Processes tab, you’ll see a fast introduction of the CPU, Memory, Disk and Network usage. For me, unless I’m doing something on the computer, the disk usage is typically ideal around 0. In a negative situation, you’ll see something like listed below where disk usage is 100% or very close to it.
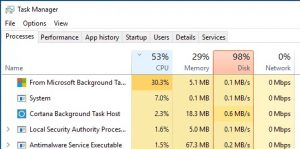
In some cases, you could see just one procedure that is triggering the high 100% Disk Usage in Windows, however in other circumstances, the procedure that is causing the spike may change.
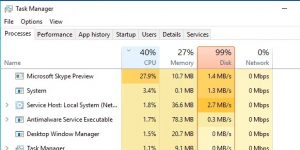
Currently let’s talk about just how we can establish what is triggering the concern and then come up with a service. Sometimes, the remedy is simple and in others, it’s a bit more difficult. Before we enter into those, here’s what you should not do.
Do Not Try These Solutions
On the web, I encountered a whole number of remedies that simply didn’t settle well with me because they can cause much more troubles later on. Try to avoid doing anything listed here:
- Disabling the BITS service– It’s called for by Windows for your COMPUTER to be updated and also it won’t aid disabling it.
- Disabling Windows Search or Superfetch– Again these are core Windows services and you ought to not disable them.
- Modifying Page File– You must leave it to make sure that Windows manages the web page data. Do not try custom worths.
- Disabling Windows Defender– Except for Method 6, don’t disable Defender.
Method 1 – Upgrade Firmware for SSDs
If you have an SSD set up on your device as well as are having the 100% Disk Usage in Windows issue, it’s most likely an issue with the firmware. SSDs are quick as well as unless you have some program that is accessing the disk regularly, it actually needs to never ever be at 100% for more than a few secs.

Here are a num of web links to the SSD firmware updates for a few of the major brands: Crucial, Samsung, Kingston, Intel, OWC.
Method 2– Perform a Clean Boot
If you have actually never performed a clean boot, now is the moment to find out. A clean boot primarily lots Windows with the least drivers and start-up programs. A clean boot will certainly help you establish whether the problem is being triggered by Windows itself or by a third-party program set up on Windows.
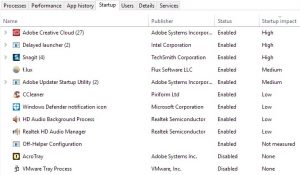
Microsoft has an excellent article on how to execute a tidy boot. I advise try it due to the fact that is generally fixes a lot of other problems too. It’s a little bit time-consuming, yet absolutely worth the initiative. Just set aside a couple of hrs on a weekend break to get it done.
If you find that every little thing loads fine on a tidy boot, then slowly enable each start-up program one at a time until you establish which program is causing the downturn. You can after that unable it or disable it. For starters, always begin by disabling any type of third-party anti-virus/anti-malware program as those programs can tend to access the disk constantly.
In on the internet forums, I’ve heard a great deal of people whine that Skype was the root cause of the disk usage spike. So try uninstalling Skype and see if that works.
Method 3 – Upgrade Memory (RAM)
One more point you intend to check is to see how much RAM you have mounted on your equipment. Because Windows 10 can work on older tools, I’ve seen a lot of people install it on old desktops and also laptop computers. This is great, yet you need to make certain the device has a respectable amount of RAM, meaning absolutely nothing less than 4 GB.
You can also open Task Manager as well as click on Performance and afterwards click Memory.
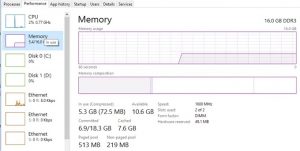
As you can view, I have 16 GB space of memory as well as regarding 6 GB remains in usage. This effect if you have 4 GB of RAM on your pc system, all the memory would certainly be tired. Whatever that can’t be fit into memory is paged to the hard drive. So primarily Windows will use your hard drive as a short-lived memory device.
If you have a lot of list that has to be contacted disk, it will create your 100% Disk Usage in Windows to increase and also your computer system to reduce. If you focus that the line in this chart is close to the top, then it suggests you probably need to update the RAM on the computer.
Method 4– Use High Performance Power Plan
With some computers, the disk drives are smart as well as will attempt to power down or alter RPM to conserve power. One instance is the green/blue Western Digital hard disks. It sounds like a best feature, but I do not assume it actually functions all the well in practice.
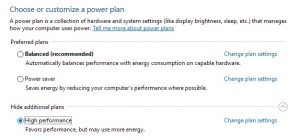
To prevent this problem, go to Power Options as well as pick the High Performance power strategy. In addition, click Change plan settings and then broaden Turn off hard drive after and set the minutes to 0.
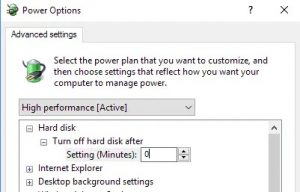
This will certainly guarantee that the hard drive does not power down or enter into the reduced power state, which can cause the disk usage trouble.
Method 5 – Disable MSI Mode
This option is much more odd and most likely won’t help most people, yet it’s worth mentioning since Microsoft has specifically stated that this is a problem in Windows 10. Actully, it has something to do with AHCI, which is technological lingo you don’t need to recognize.
When you have this problem, Disk Usage will certainly reveal 100%, yet when you sort the column, there isn’t any type of specific program or process that is revealing high 100% Disk Usage in Windows. You can review the Microsoft KB article right here and also try the solution.
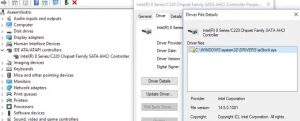
Method 6 – Disable Windows Defender with 3rd Party AV
By default, Windows Defender ought to disable itself if you have actually third-party anti-virus installed on your system. Nonetheless, in some instances, this does not take place and running two anti-virus programs at the same time can trigger excessive disk uses as well as a lot of other troubles.
To check if Windows Defender is handicapped or not, click Start, after that Settings, Update & Security and after that Windows Defender. See to it Real-Time defense and Cloud-based Protection are switched off.
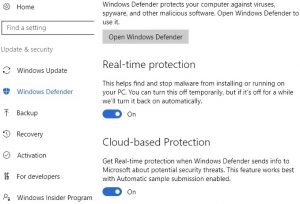
Again, you ought to do this if you have actually third-party anti-virus mounted on your system.
Method 7 – Disable Windows Notifications
This remedy has actually been extensively dispersed on the net, yet I’m unsure whether it really functions or not. I believe it does for particular versions of Windows 10. Anyway, it doesn’t truly hurt to disable it, to ensure that’s why I’m going to mention it.
Generally, you disable additional Windows notifications that are basically advertisements. Most likely to Settings, after that click on System, and then Notifications and Actions. Merely switch off the Get suggestions, methods, and ideas as you make use of Windows.
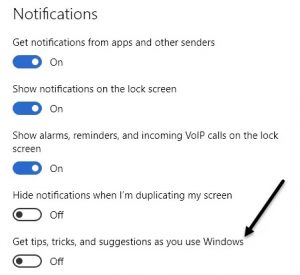
It’s worth noting that all your typical notifications will certainly function simply great, you just won’t see any worthless ones from Microsoft.
Method 8 – Check Hard Disk for Errors
If absolutely nothing above is working, after that you can actually have an issue with your hard disk. There are a number of means to inspect the health of your hard disk drive, which I’ve blogged about before.
Check Disk and System Files.
Check Hard Drive for Errors.
In numerous circumstances, repairing mistakes on the drive repaired the trouble. In other instances, replacing the drive was necessary. You can also review over other article like How to Fix 100% CPU Usage in Windows.
Ideally, one of the above remedies will certainly work for you. One last hope alternative is to carry out a tidy set up of Windows 10, which will repair the problem for any person who happens to have malware mounted on their systems and maybe do not know it. If you have any question, feel free to comment. Appreciate!